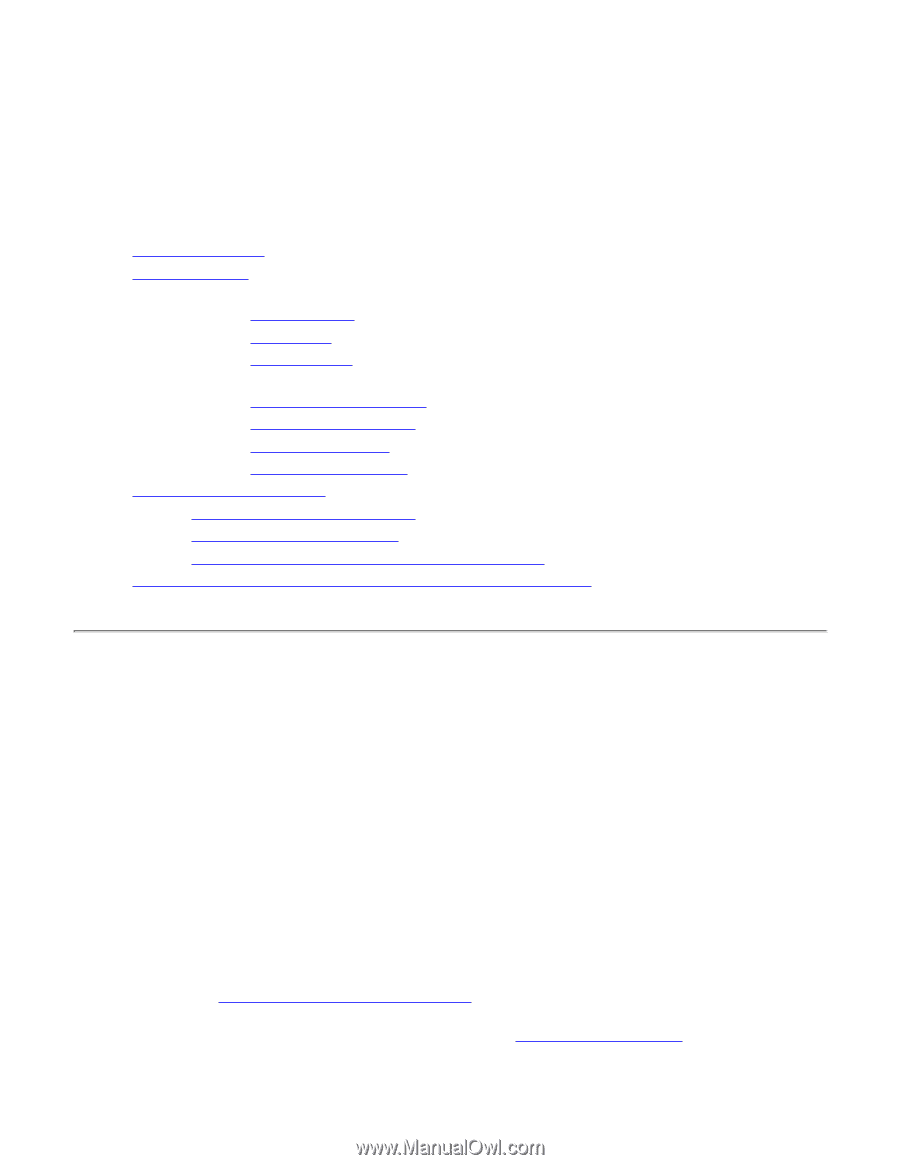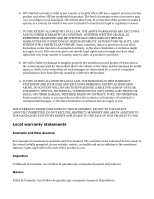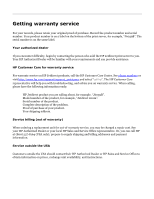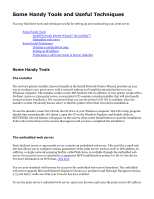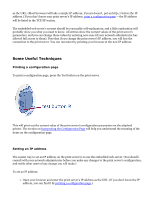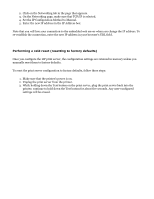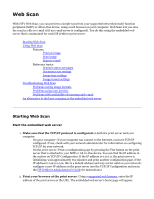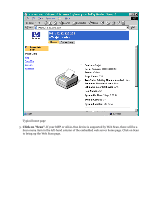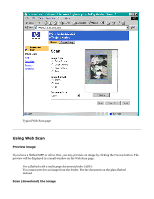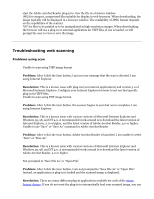HP Jetdirect 200m HP Jetdirect 200m Print Server (English) User Guide - Page 139
Web Scan, Starting Web Scan
 |
View all HP Jetdirect 200m manuals
Add to My Manuals
Save this manual to your list of manuals |
Page 139 highlights
Web Scan With HP's Web Scan, you can perform a simple scan from your supported networked multi-function peripheral (MFP) or All-in-One device, using a web browser on your computer. Web Scan lets you save the scan in a file or e-mail it (if an e-mail server is configured). You do this using the embedded web server that is maintained for each HP Jetdirect print server. q Starting Web Scan q Using Web Scan r Features: s Preview image s Scan image s Scan to e-mail r Reference topics: s Scanner status messages s Document size settings s Image type settings s Image format settings q Troubleshooting Web Scan r Problems saving image formats r Problems using scan preview r Problems with availability of scanning and e-mail q An alternative to the basic scanning in the embedded web server Starting Web Scan Start the embedded web server 1. Make sure that the TCP/IP protocol is configured on both the print server and your computer. r On your computer: If your computer can connect to the Internet, you have TCP/IP configured. If not, check with your network administrator for information on configuring TCP/IP for your network. r On the print server: Print a configuration page by pressing the Test button on the print server that is attached to your MFP or All-in-One device. You can find the IP address in the section on TCP/IP Configuration. If the IP address is 0.0.0.0, the print server is initializing; wait approximately two minutes and print another configuration page. If the IP address is 192.0.0.192, this is a default address and may not be valid on your network; configure a new IP address on the print server (see the TCP/IP Configuration section in the HP Jetdirect Administrator's Guide for instructions). 2. Point your browser at the print server. Using a supported web browser, enter the IP address of the print server as the URL. The embedded web server's home page will appear.