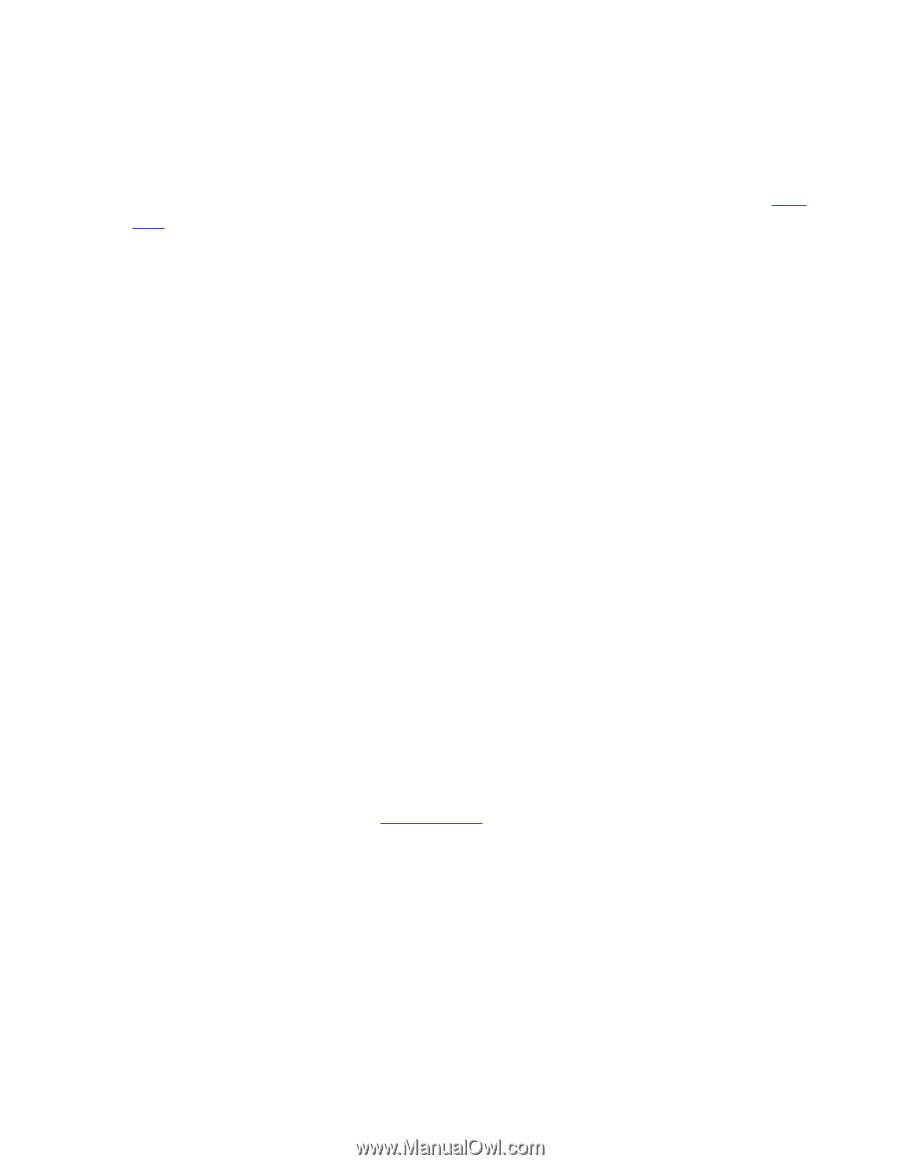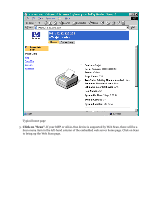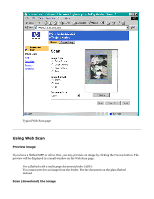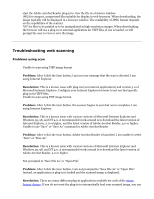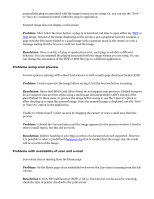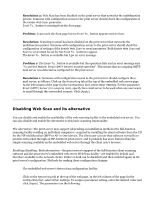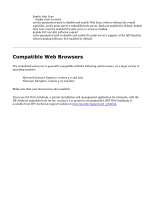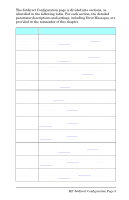HP Jetdirect 200m HP Jetdirect 200m Print Server (English) User Guide - Page 145
Problem, Resolution, Problems using scan preview, Problems with availability of scan and e-mail
 |
View all HP Jetdirect 200m manuals
Add to My Manuals
Save this manual to your list of manuals |
Page 145 highlights
uninstall the plug-in associated with the image format you are using. Or, you can use the "Save" or "Save As" command located within the plug-in application. q Scanned image does not display on the screen Problem: After I click the Scan button, a plug-in is launched and tries to open either my TIFF or PDF image. Instead of the image displaying on the screen, I get a graphical icon (for example, a page with the left corner folded or a small image with a question mark in the center) or even a message stating that the browser could not load the image. Resolution: Since a variety of plug-in applications exist, each plug-in exhibits a different behavior. You can uninstall the plug-in associated with the image format you are using. Or, you can change the association of the TIFF or PDF file type to a different application. Problems using scan preview q Preview option is missing with a sheet feed scanner or with a multi-page document feeder (ADF) Problem: I want to preview the image before saving it, but the Preview button is missing. Resolution: Sheet-feed MFPs (and All-in-Ones) do not support scan previews. Flatbed scanners do not support scan previews when using a multi-page document feeder (ADF) instead of the glass flatbed. In these cases, to preview the image before saving it, use the "Open it" option or allow the plug-in to open the scanned image. Once the scanned image is displayed, use the "Save" or "Save As" option in the application. q Unable to "rubber band" (select an area by dragging the cursor) or scan a small area from the preview Problem: I clicked the Preview button and the image appeared in the preview window. I tried to select a small region, but this did not work. Resolution: Rubber banding or selecting a portion of a document are not supported. However, it is possible to select a predefined document size that is smaller than the image size; the result will be a portion of the image. Problems with availability of scan and e-mail q Scan menu item is missing from the Home page. Problem: On the Home page of my embedded web server the Scan item is missing from the left column. Resolution 1: Only HP multifunction (MFP or All-in-One) devices can be used for scanning; check the type of printer attached to the print server.