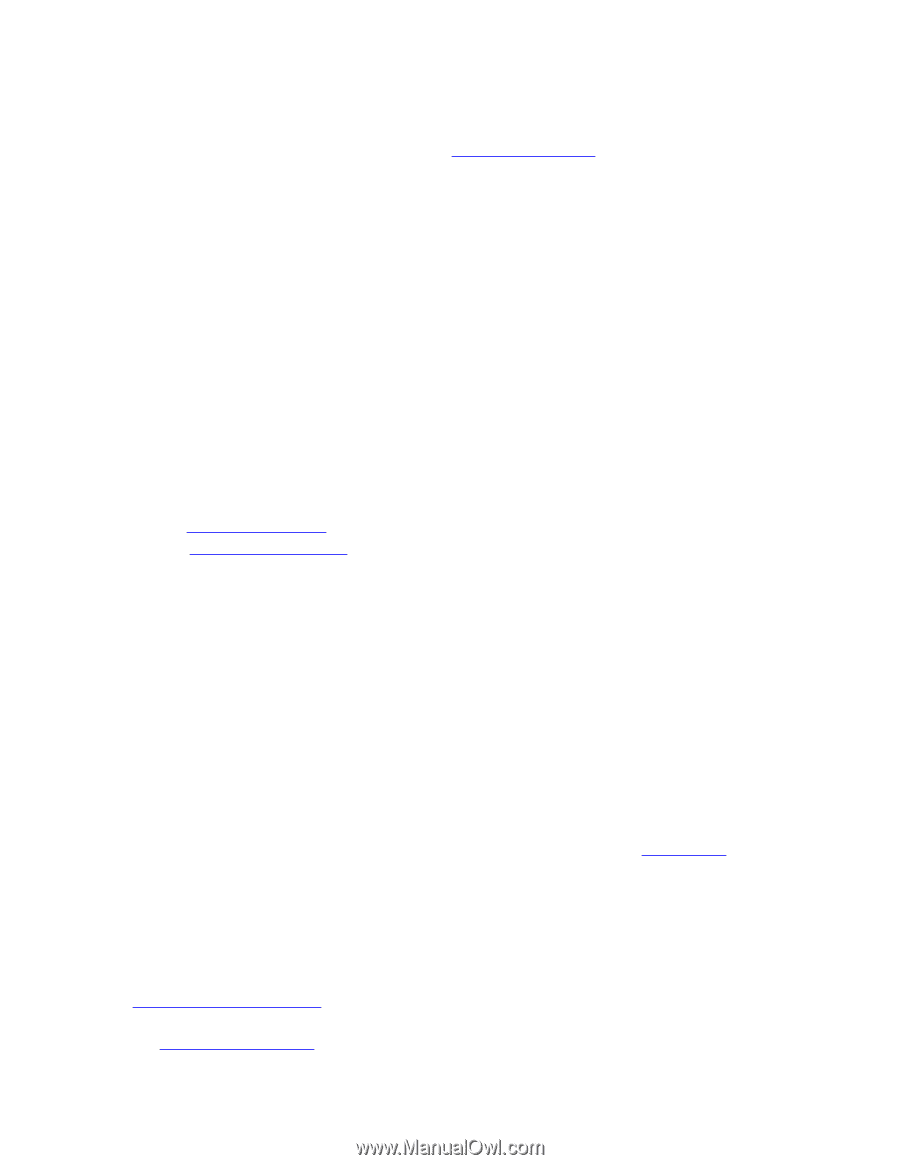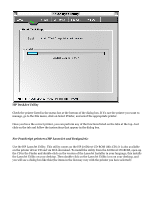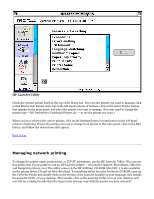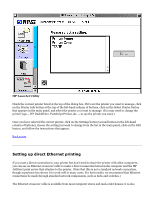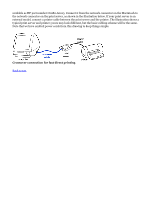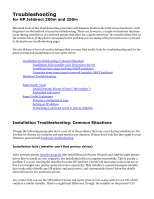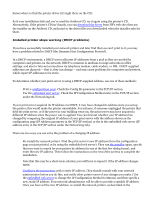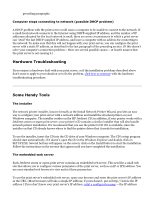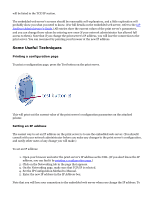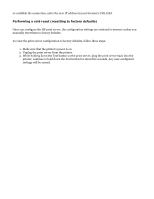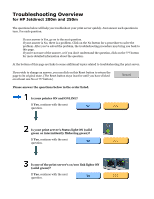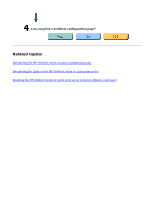HP Jetdirect 200m HP Jetdirect 200m Print Server (English) User Guide - Page 70
Check the IP Configuration Method entry in the TCP/IP
 |
View all HP Jetdirect 200m manuals
Add to My Manuals
Save this manual to your list of manuals |
Page 70 highlights
knows where to find the printer driver (it's right there on the CD). So if your installation fails and you've used the Jetdirect CD, try it again using the printer's CD. Alternatively, if the printer's CD isn't handy, you can download the driver from HP's web site; then use the installer on the Jetdirect CD, and point to the driver files you downloaded when the installer asks for them. Installed printer stops working (DHCP problems) If you have successfully installed your network printer and later find that you can't print to it, you may have a problem related to DHCP (the Dynamic Host Configuration Protocol). In a DHCP environment, a DHCP server allocates IP addresses from a pool as they are needed by computers and printers on the network. DHCP is common in medium-to-large networks in office settings, and also in Internet connections via telephone modem, cable modem, or DSL. DHCP-supplied addresses are dynamic -- that is, they can change -- and may cause problems for computers and printers, which expect IP addresses to be static. To determine whether your print server is using a DHCP-supplied address, use one of these methods: q Print a configuration page. Check the Config By parameter in the TCP/IP section. q Use the embedded web server. Check the IP Configuration Method entry in the TCP/IP section under the Networking tab. If your print server acquired its IP address via DHCP, it may have changed its address since you set up the printer; this would make the printer unavailable. For instance, if someone unplugged the printer that held the print server, or if the power in your building went out, the print server may have acquired a different IP address when the power was re-applied. You can find out whether your IP address has changed by comparing the original IP address of your print server with the address shown on the configuration page (IP Address parameter in the TCP/IP section) or the in the embedded web server (IP address entry in the TCP/IP section under the Networking tab). There are two ways you can solve the problem of a changing IP address: q Re-install the network printer. Find the print server's new IP address (from the configuration page you just printed, or by using the embedded web server). Then run the installer again, specify that you want to search for your printer by address (in one of the first few dialog boxes), and enter the new IP address. Then follow the instructions on the rest of the screens to complete the installation. Note that this may be a short-term solution; you will have to repeat it if the IP address changes again. q Configure the print server with a static IP address. (You should consult with your network administrator before you do this, and notify other printer users of any changes you make.) Use the embedded web server to change the IP Configuration Method to Manual, and then specify a new, static IP address. Your network administrator will be able to provide a suitable IP address. Once you have set the new IP address, re-install the network printer, as described in the