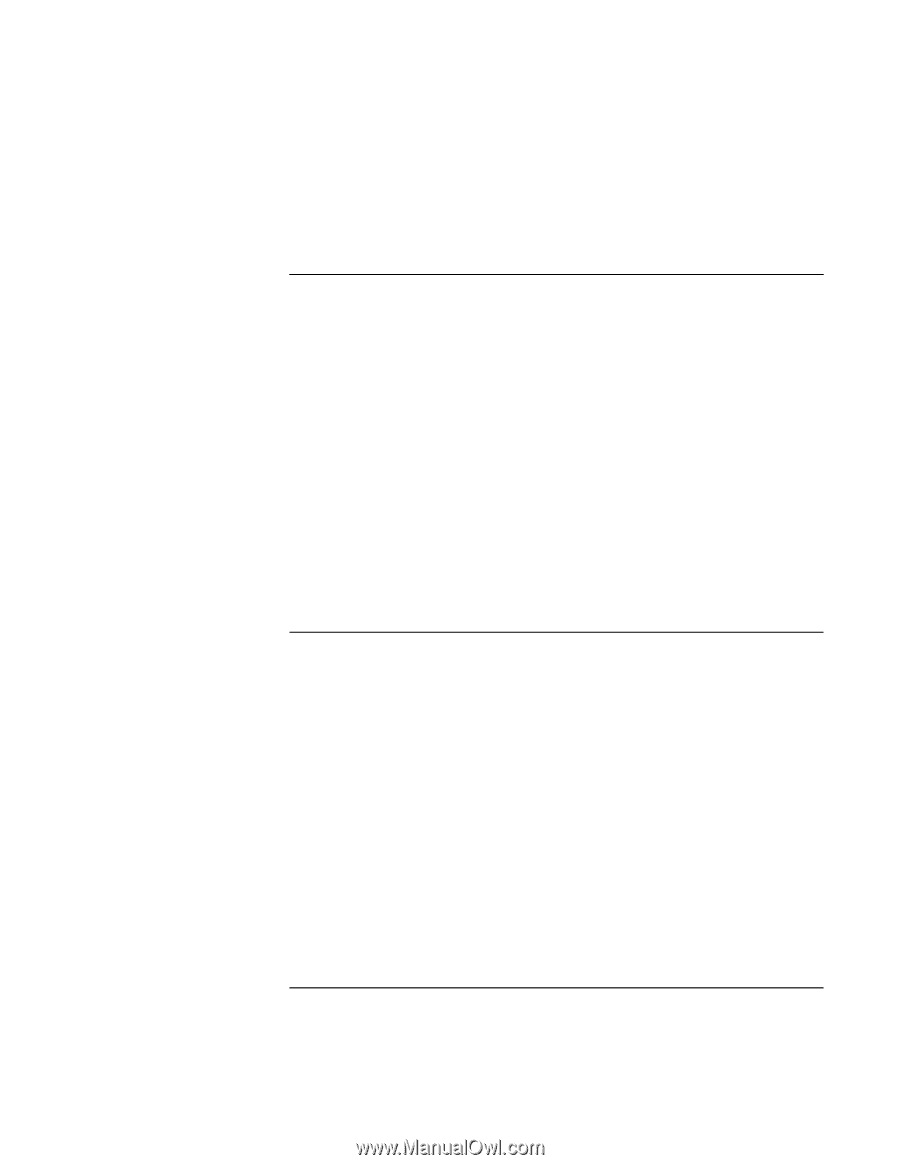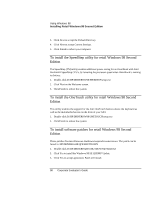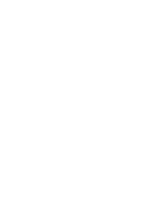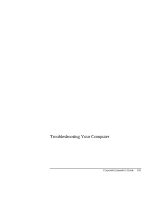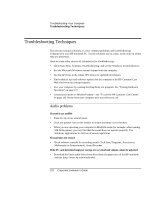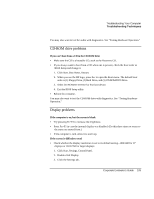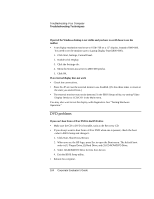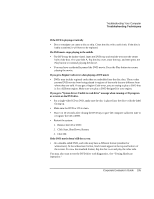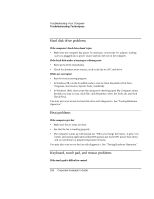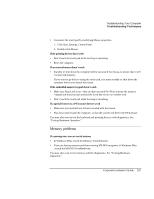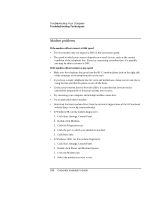HP OmniBook xe3-gc HP OmniBook XE3 Series - Corporate Evaluator's Guide - Page 103
CD-ROM drive problems, Display problems - blank screen
 |
View all HP OmniBook xe3-gc manuals
Add to My Manuals
Save this manual to your list of manuals |
Page 103 highlights
Troubleshooting Your Computer Troubleshooting Techniques You may also want to test the audio with diagnostics. See "Testing Hardware Operation." CD-ROM drive problems If you can't boot from a CD in the CD-ROM drive • Make sure the CD is a bootable CD, such as the Recovery CD. • If you always want to boot from a CD when one is present, check the boot order in BIOS Setup and change it. 1. Click Start, Shut Down, Restart. 2. When you see the HP logo, press Esc to open the Boot menu. The default boot order is (1) Floppy Drive, (2) Hard Drive, and (3) CD-ROM/DVD Drive. 3. Select CD-ROM/DVD Drive for first boot device. 4. Exit the BIOS Setup utility. • Reboot the computer. You may also want to test the CD-ROM drive with diagnostics. See "Testing Hardware Operation." Display problems If the computer is on, but the screen is blank • Try pressing Fn+F2 to increase the brightness. • Press Fn+F5 in case the internal display was disabled. (Do this three times to return to the state you started from.) • If the computer is cold, allow it to warm up. If the screen is difficult to read • Check whether the display resolution is set to its default setting-800×600 for 12" displays or 1024×768 for larger displays. 1. Click Start, Settings, Control Panel. 2. Double-click Display. 3. Click the Settings tab. Corporate Evaluator's Guide 103