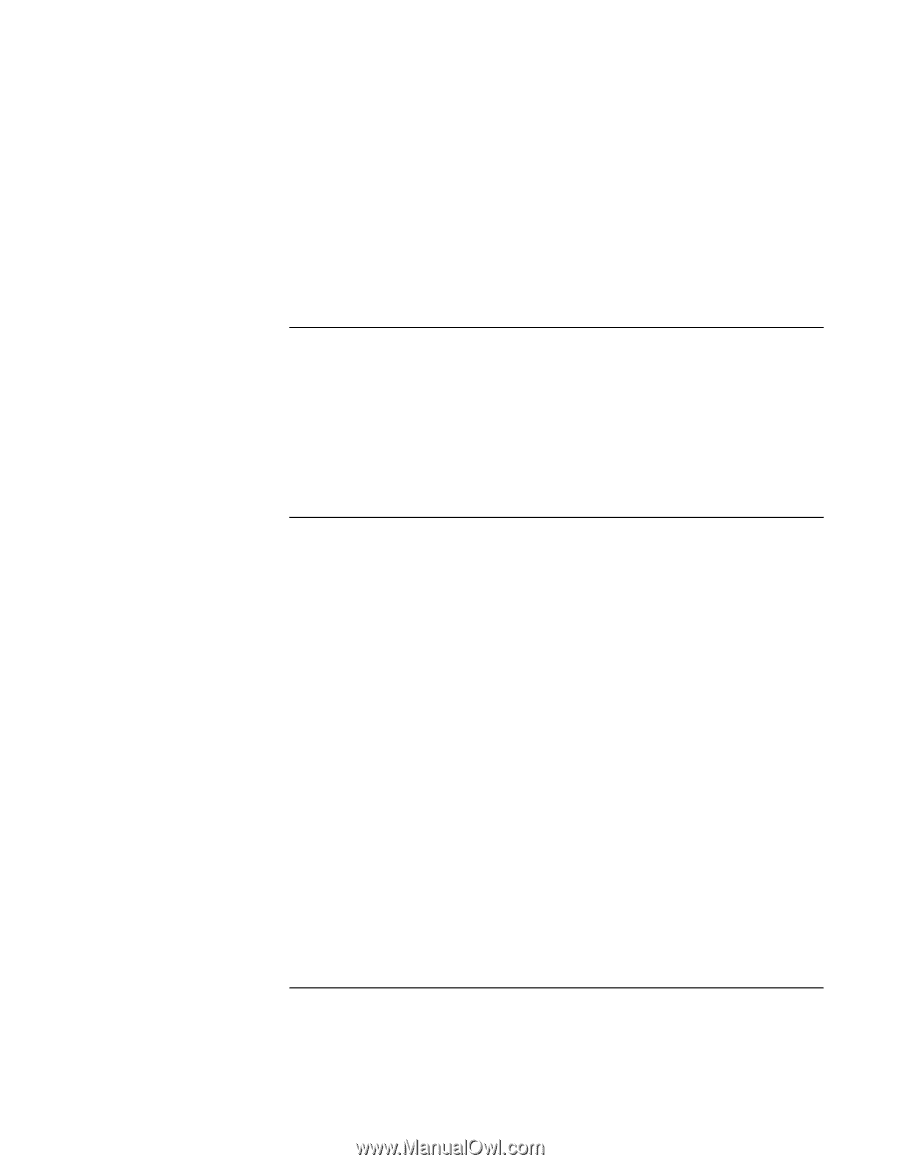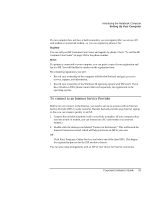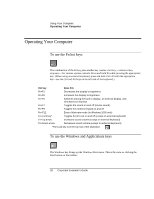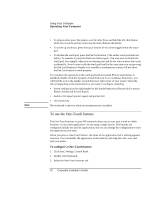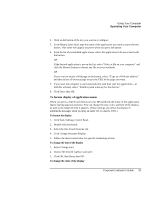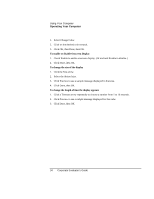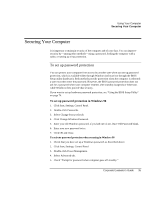HP OmniBook xe3-gc HP OmniBook XE3 Series - Corporate Evaluator's Guide - Page 30
To adjust the display brightness, To adjust the volume
 |
View all HP OmniBook xe3-gc manuals
Add to My Manuals
Save this manual to your list of manuals |
Page 30 highlights
Using Your Computer Operating Your Computer 1. Shifted. 2. Unshifted. 3. ALT GR. To adjust the display brightness You can adjust the brightness of your notebook's display. • To decrease the brightness, press Fn+F1. • To increase the brightness, press Fn+F2. When you are using battery power, the display dims automatically to conserve power. You can use the brightness controls to override this adjustment. To adjust the volume From the keyboard • To increase the volume, press Fn+Up arrow. • To decrease the volume, press Fn+Down arrow. • To temporarily silence the speaker without changing the volume setting, press Fn+F7. Press Fn+F7 again to restore the speaker output. In Windows 1. Click the speaker symbol in the taskbar. 2. Drag the volume control bar up or down to adjust the volume. 3. To temporarily silence the speaker without changing the volume setting, click Mute. With the multimedia buttons When the computer is on, the volume control buttons on the front of the computer govern volume for most audio applications, including the CD player. When the computer is off, you can use these buttons to adjust the volume for music CDs. • To increase the volume, press the volume control up button. • To decrease the volume, press the volume control down button. From within an application 30 Corporate Evaluator's Guide