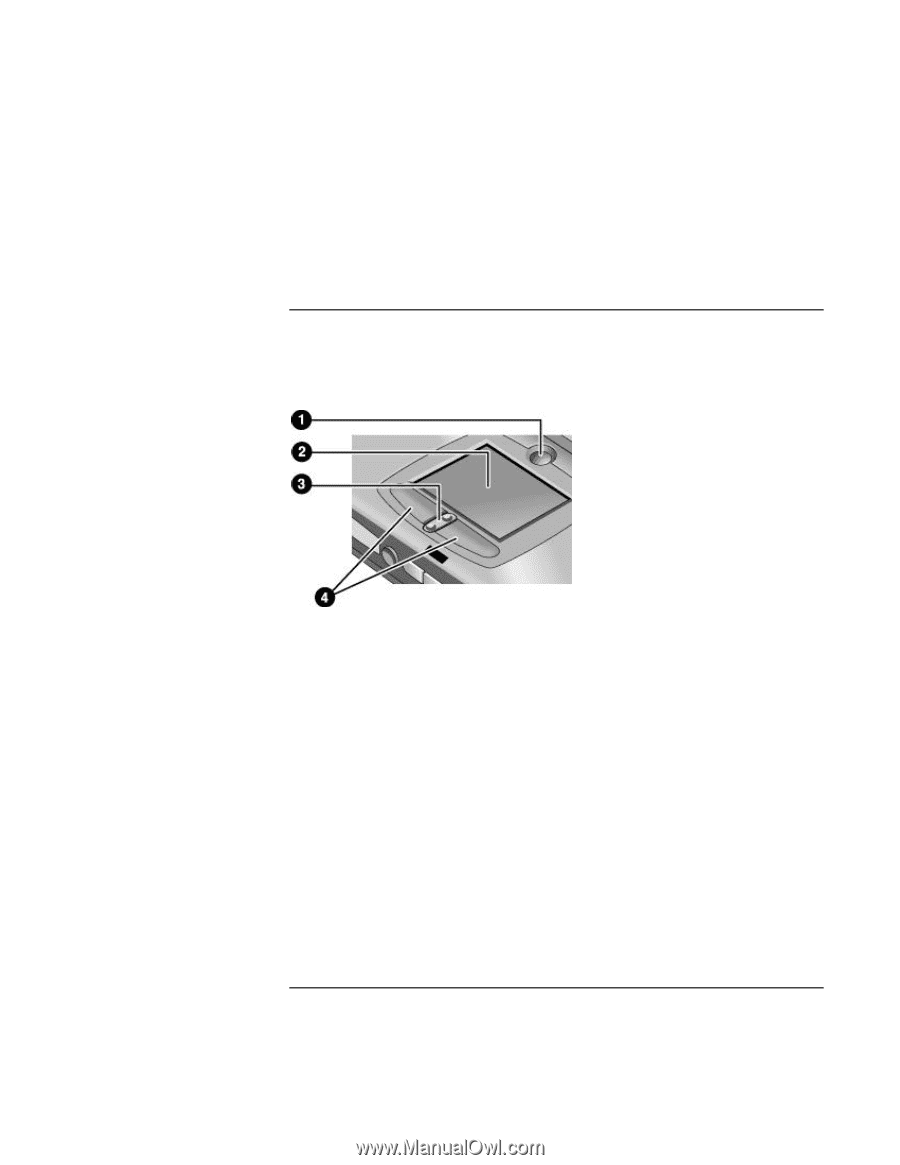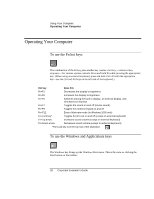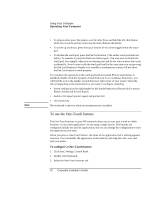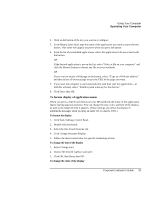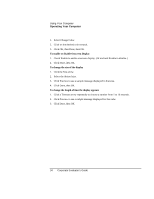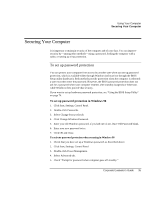HP OmniBook xe3-gc HP OmniBook XE3 Series - Corporate Evaluator's Guide - Page 31
To use the touch pad
 |
View all HP OmniBook xe3-gc manuals
Add to My Manuals
Save this manual to your list of manuals |
Page 31 highlights
Using Your Computer Operating Your Computer Many audio applications contain volume controls within the software; consult help in an application to use such controls. In some cases, the application responds only to those controls. To use the touch pad The touch pad, a touch-sensitive pointing device that controls the motion and speed of the pointer on the screen, is built into your computer. 1 Pad Lock touch pad on/off button 2 Touch pad (pointing device) 3 Scroll up/down toggle 4 Click buttons • Move a thumb or finger across the touch pad in the direction you want the pointer to move. • Use the click buttons, which function like the left and right buttons on a mouse, to make your selection. You can also tap on the touch pad instead of clicking a button. • To open an application, move the pointer over the icon, then press the left click button twice rapidly (double-click). You can instead tap twice on the touch pad. • To make a menu selection, move the pointer to the item and click the left click button once. • To open the shortcut menu for an item, move the pointer over the item and click the right click button. Corporate Evaluator's Guide 31