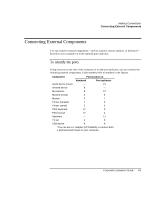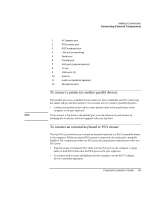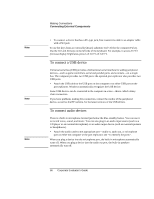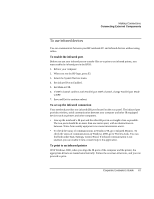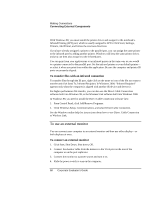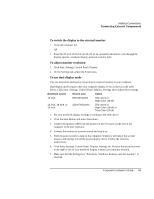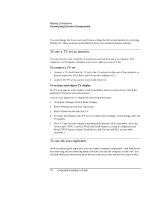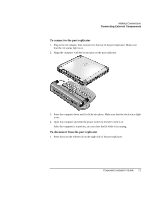HP OmniBook xe3-gc HP OmniBook XE3 Series - Corporate Evaluator's Guide - Page 66
To connect a USB device, To connect audio devices - audio drivers
 |
View all HP OmniBook xe3-gc manuals
Add to My Manuals
Save this manual to your list of manuals |
Page 66 highlights
Note Note Note Making Connections Connecting External Components • To connect a device that has a PC-type jack, first connect its cable to an adapter cable with a PS/2 jack. To use hot keys from an external keyboard, substitute Ctrl+Alt for the computer Fn key. Use the Ctrl and Alt keys on the left side of the keyboard. For example, to access Fn+F2 (increase display brightness), press Left Ctrl+Left Alt+F2. To connect a USB device Universal serial bus (USB) provides a bidirectional serial interface for adding peripheral devices-such as game controllers, serial and parallel ports, and scanners-on a single bus. The computer provides two USB ports; the optional port replicator also provides two USB ports. • Attach the USB cable to the USB port on the computer or to either USB port on the port replicator. Windows automatically recognizes the USB device. Some USB devices can be connected to the computer in series-this is called a daisychain connection. If you have problems making this connection, contact the vendor of the peripheral device, as well as the HP website, for the latest versions of the USB drivers. To connect audio devices There is a built-in microphone located just below the blue standby button. You can use it to record voice, sound, and music. You can also plug in an audio input source (such as a CD player or an external microphone) or an audio output device (such as external speakers or headphones). • Attach the audio cable to the appropriate port-audio in, audio out, or microphone port on either the computer or the port replicator; see "To identify the ports". When you plug a device into the microphone port, the built-in microphone automatically turns off. When you plug a device into the audio out port, the built-in speakers automatically turn off. 66 Corporate Evaluator's Guide