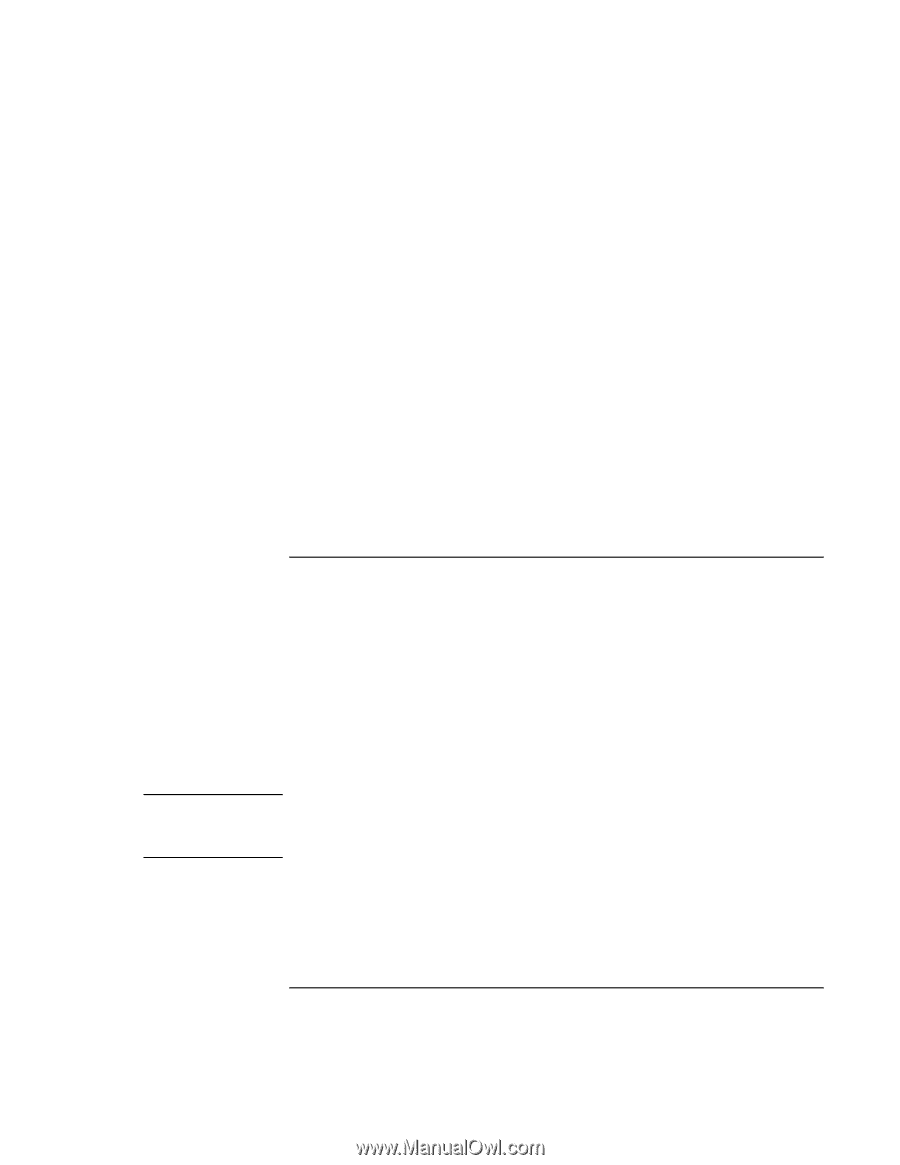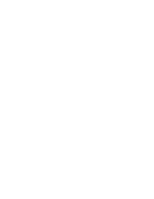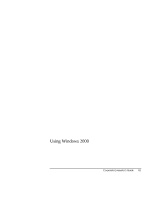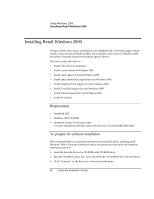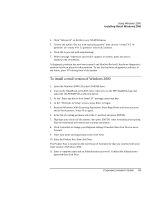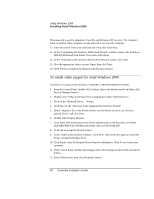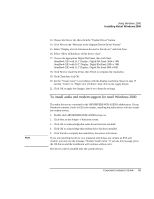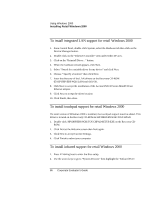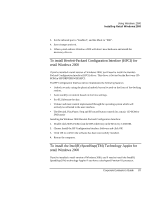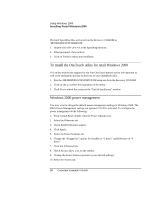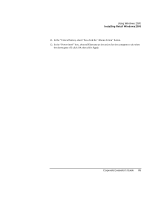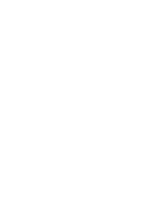HP OmniBook xe3-gc HP OmniBook XE3 Series - Corporate Evaluator's Guide - Page 85
To install audio and modem support for retail Windows 2000
 |
View all HP OmniBook xe3-gc manuals
Add to My Manuals
Save this manual to your list of manuals |
Page 85 highlights
Note Using Windows 2000 Installing Retail Windows 2000 13. Choose the Driver tab, then click the "Update Driver" button. 14. Click Next on the "Welcome to the Upgrade Device Driver Wizard". 15. Select "Display a list of the known drivers for this device" and click Next. 16. Select "Show all hardware of this device class". 17. Choose the appropriate Digital Flat Panel, then click Next. OmniBook XE3 with 15.1" Display: Digital Flat Panel (1024 x 768) OmniBook XE3 with 14.1" Display: Digital Flat Panel (1024 x 768) OmniBook XE3 with 12.1" Display: Digital Flat Panel (800 x 600) 18. Click Next to install the driver, then Finish to complete the installation. 19. Click Close then click OK. 20. Set the "Screen Area" in accordance with the display resolution chosen in step 17. and the "Colors" to "High Color (16 bits)", then click on the Apply button. 21. Click OK to apply the changes, then Yes to keep the settings. To install audio and modem support for retail Windows 2000 The audio drivers are contained in the \HP\DRIVERS\W2K\AUDIO subdirectory. If your Notebook contains a built-in ESS soft modem, installing the audio drivers will also install the modem drivers. 1. Double-click \HP\DRIVERS\W2K\AUDIO\setup.exe 2. Click Next on the Allegro-1 Welcome screen. 3. Click OK to acknowledge that audio driver has been installed. 4. Click OK to acknowledge that modem driver has been installed. 5. Click Finish to complete the installation, the system will reboot. If you are installing the driver on a notebook which does not contain an ESS soft modem, you may see the message "Modem Install False." If you see the message, press the OK button and the installation will continue without error. The drivers will be installed after the system reboots. Corporate Evaluator's Guide 85