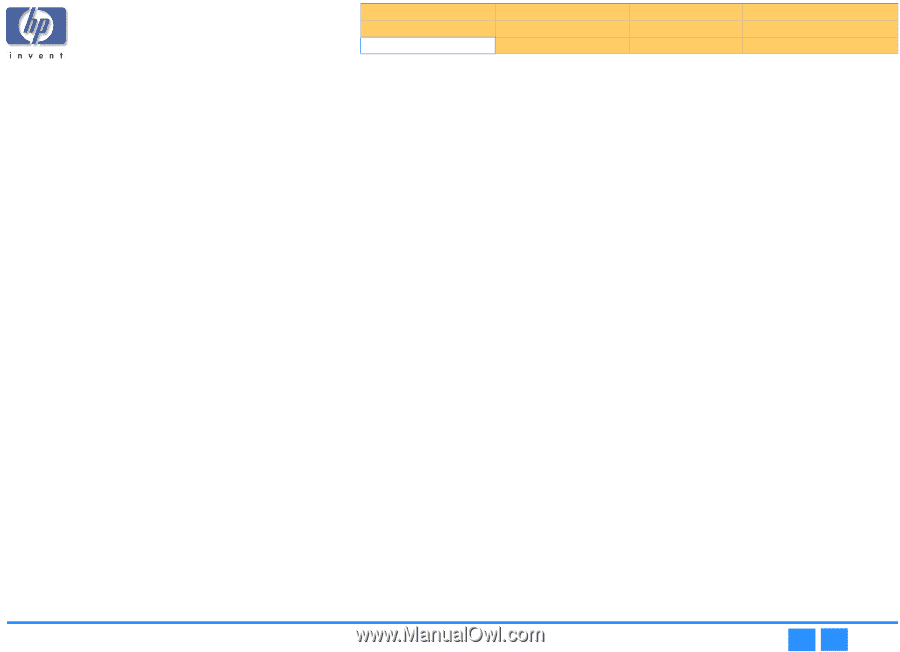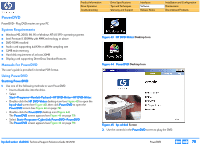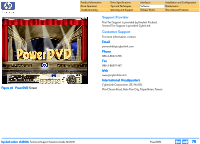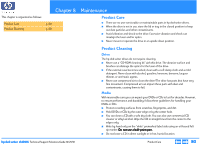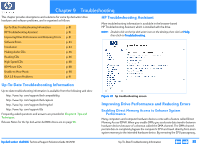HP Pavilion 900 HP Pavilion Desktop PCs - DVDRW - (English) Technical Support - Page 83
Software Errors
 |
View all HP Pavilion 900 manuals
Add to My Manuals
Save this manual to your list of manuals |
Page 83 highlights
Product Information Drive Operation Troubleshooting Drive Specifications Tips and Techniques Warranty and Support Interfaces Software Release Notes Installation and Configuration Maintenance Discontinued Products DMA will not stay enabled Reasons why DMA will not stay enabled after restarting your computer 1. The device (hard drive, HP CD drive, HP DVD drive, CD-ROM drive) does not support DMA. 2. DMA is not available on your computer. 3. DMA has not been enabled in the computer's Basic Input/Output System (BIOS). Refer to your computer's manufacturer for more information about using DMA on your system. Other problems occurred after enabling DMA If you enabled DMA and your system locks when accessing the HP drive or you start to have other system problems, disable DMA as a possible solution. Other performance issues 40-conductor, 40-pin vs. 80-conductor, 40-pin IDE cables The IDE cable that came with your new HP drive is a 40-conductor, 40-pin cable. Some computers now come with hard drives connected to faster 80-conductor, 40-pin cables, also known as ULTRA ATA66/100s. The connectors on each of these two cables are the same, however you can note the difference between the two configurations on the cables themselves. The 80-conductor cables have more conductors on the cable, which can increase the performance of your hard drive. When you installed your new HP drive, you might have replaced an 80-conductor cable with the 40-conductor cable that came in the box with your new drive. If you did replace an IDE cable, and your system now works slower, or you are having performance problems with one of your hard drives or a CD-ROM or DVD-ROM drive, examine the IDE cables. If you replaced an 80-conductor cable with a 40conductor cable, your performance issues could be related to this and you should reinstall the 80-conductor cable. Although this isn't a recommended configuration, your HP drive will function with an 80-conductor cable. Software Errors HP RecordNow reported it was unable to read fast enough When HP RecordNow creates a CD, it does so in a single, continuous operation. This operation requires that the computer's hardware and software transfer data from the source device to the HP drive fast enough to keep the HP drive's laser turned on at all times. If the HP drive becomes "starved" for data, the laser will turn off, and the recording session will fail. There can be many different causes of this error. This error is more likely when making second-generation copies, when using a slow or unreliable CD-ROM as the source drive, or when using faster write speeds (10X or 12X) especially when the blank media is not rated for higher speeds. If you are prompted to "retry" following a failed CD recording, first, try the following: 1. Clean your source CD. 2. Use your HP drive as your source drive. 3. Test the performance of your CD-ROM and HP drive prior to recording. 4. Retry the operation. HP RecordNow reported that there was a problem reading the disc being copied Clean the CD 1. Use a mild, nonabrasive soapy solution on a nonabrasive cloth to clean the shiny side of the disc. 2. Wipe from the center to the edge of the disc. 3. Dry the disc completely before reinserting it into your CD-ROM drive. Try using a different source drive To change the source drive, click the Change button in the device panel on the lowerright side of the RecordNow main window and select the desired drive from the pulldown list. Insert the CD into the selected drive. hp dvd-writer dvd100i Technical Support Solutions Guide 10/25/01 Software Errors ⇐ ⇒ 83