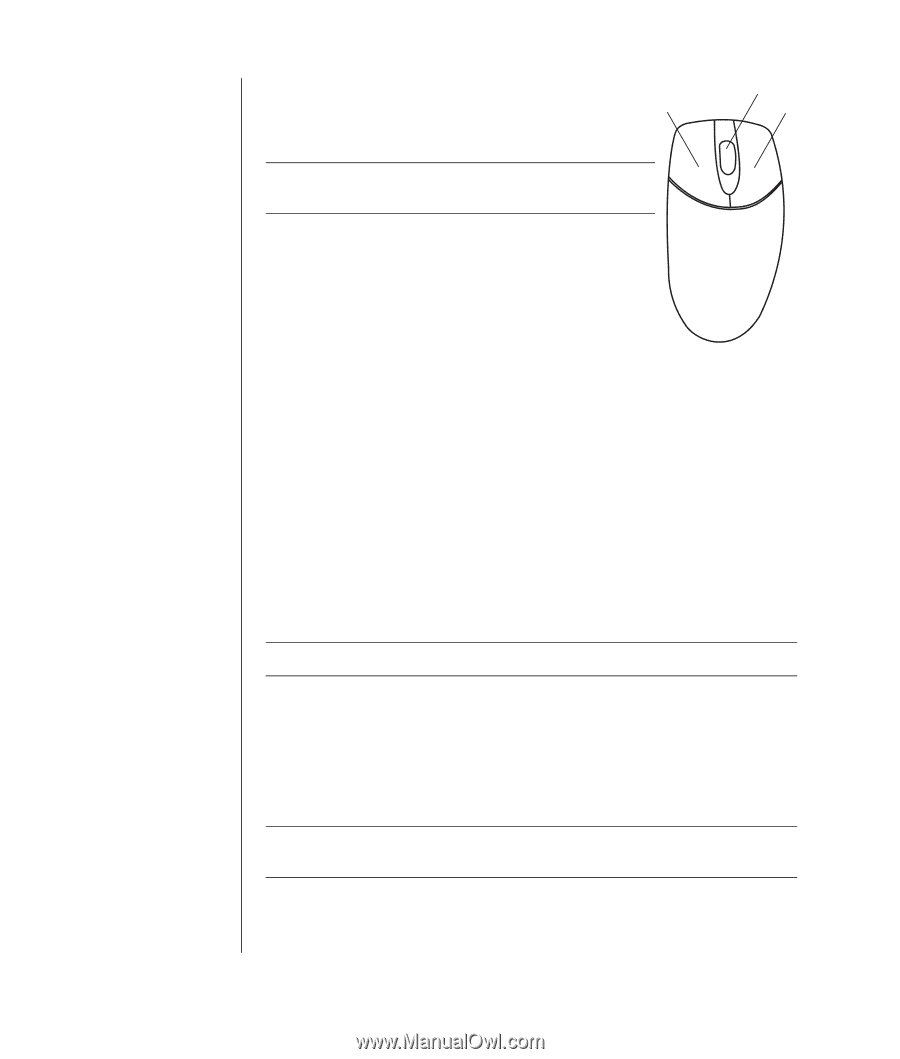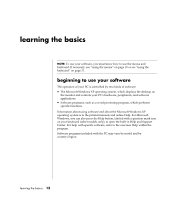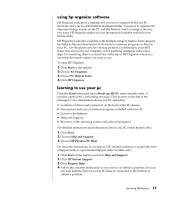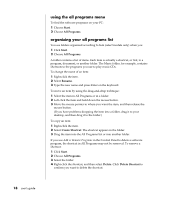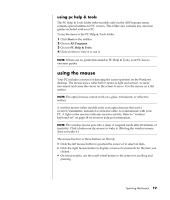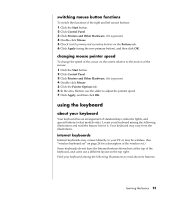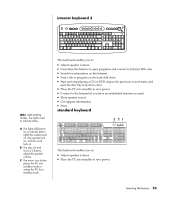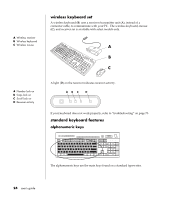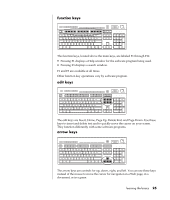HP Pavilion a400 HP Pavilion Destkop PCs - (English) Users Guide PAV NA/CTO 59 - Page 28
Ascrolling Bautoscrolling Cpanning
 |
View all HP Pavilion a400 manuals
Add to My Manuals
Save this manual to your list of manuals |
Page 28 highlights
A Left button B Scroll wheel button (scrolling mouse only) C Right button Double-click means to press the left button on the mouse two times in a row. To double-click, you click the button A (press it and then release it), and then quickly click it again. B C NOTE: Your mouse may look different from the one shown here. You can switch the function of the left and right buttons for left-handed use. Refer to "switching mouse button functions" on page 21. If your mouse does not work properly, refer to "troubleshooting" on page 73. scrolling Click the left mouse button to place the cursor in a document, and then: • To scroll toward the beginning of a document, roll the scroll wheel button up (away from you). • To scroll toward the end of a document, roll the scroll wheel button down (toward you). autoscrolling 1 Place the cursor anywhere in the text, and press the scroll wheel button once. An autoscroll icon appears. 2 Move the mouse in the direction you want to scroll. The farther you move the mouse from the starting point, the faster the document scrolls. 3 To stop autoscrolling, press the scroll wheel button again. NOTE: Autoscrolling does not work with some software programs. panning 1 Press and hold down the center scroll wheel button. 2 Slowly move the mouse in the direction you want to pan. The farther you move the pointer from the starting point, the faster the document pans. 3 To stop panning, release the scroll wheel button. NOTE: Panning only works if the window's horizontal scroll bar is active. Panning does not work with some software programs. 20 user's guide