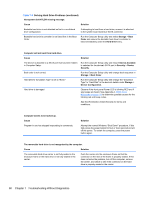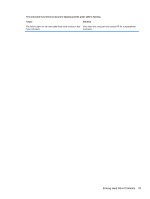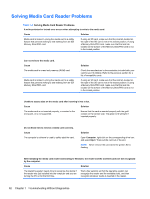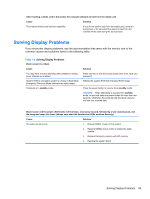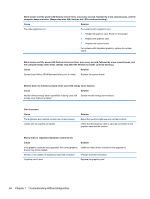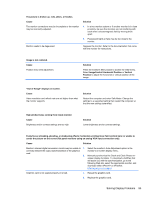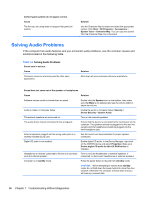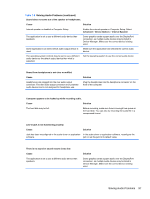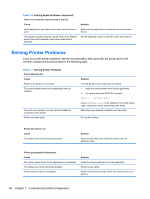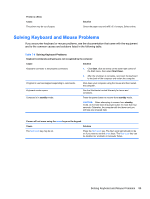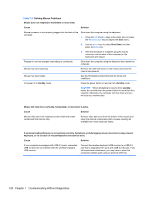HP Pro 4300 Maintenance & Service Guide HP Compaq Pro 4300 All-in-One Busi - Page 103
ImageControl/ Horizontal Position, Fuzzy focus; streaking, ghosting
 |
View all HP Pro 4300 manuals
Add to My Manuals
Save this manual to your list of manuals |
Page 103 highlights
The picture is broken up, rolls, jitters, or flashes. Cause The monitor connections may be incomplete or the monitor may be incorrectly adjusted. Monitor needs to be degaussed. Solution 1. In a two-monitor system or if another monitor is in close proximity, be sure the monitors are not interfering with each other's electromagnetic field by moving them apart. 2. Fluorescent lights or fans may be too close to the monitor. Degauss the monitor. Refer to the documentation that came with the monitor for instructions. Image is not centered. Cause Position may need adjustment. Solution Press the monitor's Menu button to access the OSD menu. Select ImageControl/ Horizontal Position or Vertical Position to adjust the horizontal or vertical position of the image. "Out of Range" displays on screen. Cause Video resolution and refresh rate are set higher than what the monitor supports. Solution Restart the computer and enter Safe Mode. Change the settings to a supported setting then restart the computer so that the new settings take effect. High pitched noise coming from inside monitor. Cause Brightness and/or contrast settings are too high. Solution Lower brightness and/or contrast settings. Fuzzy focus; streaking, ghosting, or shadowing effects; horizontal scrolling lines; faint vertical bars; or unable to center the picture on the screen (flat panel monitors using an analog VGA input connection only). Cause Solution Monitor's internal digital conversion circuits may be unable to 1. correctly interpret the output synchronization of the graphics card. 2. Select the monitor's Auto-Adjustment option in the monitor's on-screen display menu. Manually synchronize the Clock and Clock Phase onscreen display functions. To download a SoftPaq that will assist you with the synchronization, go to the following Web site, select the appropriate monitor, and download either SP32347 or SP32202: http://www.hp.com/support Graphics card is not seated properly or is bad. 1. Reseat the graphics card. 2. Replace the graphics card. Solving Display Problems 95