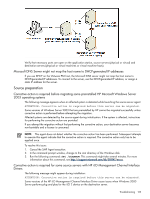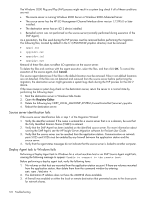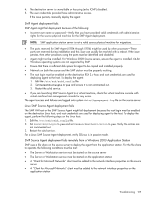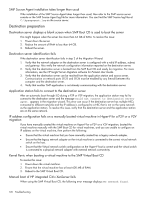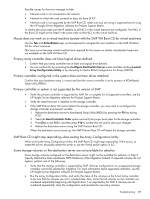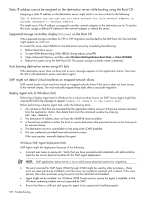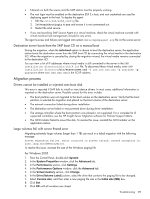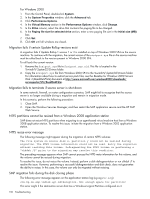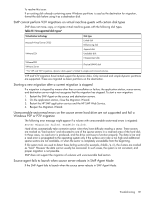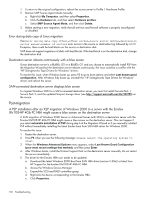HP ProLiant DL185 HP Insight Server Migration Software for ProLiant User Guide - Page 127
Mouse does not work on a virtual machine booted with the SMP VM Boot CD for virtual machines
 |
View all HP ProLiant DL185 manuals
Add to My Manuals
Save this manual to your list of manuals |
Page 127 highlights
Possible causes for the error message include: • Network card is not connected to the network. • Network to which the card connects to does not have DHCP. • Network card is not supported by the SMP Boot CD. Make sure you are using a supported server using the HP Insight Server Migration software for ProLiant Support Matrix. To resolve this issue make sure the IP address to all NICs in the virtual machine are configured. The NICs in the Boot CD might not be listed in the same order as the NICs on the virtual machine. Mouse does not work on a virtual machine booted with the SMP VM Boot CD for virtual machines Use the Tab and Enter/Return keys on the keyboard to navigate the user interface on the SMP VM Boot CD for virtual machines. This issue occurs because virtual machine tools required for the mouse on certain virtualization layers are not available on the SMP VM Boot CD. Primary array controller does not have logical drives defined 1. Confirm that your array controller has at least one logical drive defined. 2. You can confirm this by accessing the Configure Destination Server screen and then clicking Launch Array Configuration Utility or by rebooting to Option ROM Configuration for Arrays (ORCA). Primary controller configured in the system does not have drives attached Confirm that your hardware setup is correct and that the correct controller is set to primary in ROM-Based Setup Utility (RBSU). Primary controller in system is not supported by this version of SMP • Verify the primary controller is supported for SMP. For a complete list of supported controllers, see the HP Insight Server Migration software for ProLiant Support Matrix. • Verify the latest firmware is installed on the storage controller. • If the SMP ProLiant Boot CD cannot detect the storage controller, you may need to reconfigure the storage controller environment variable. 1. Reboot the destination server to Rom-Based Setup Utility (RBSU) by pressing the F9 key during POST. 2. Select the Boot Controller Order option and verify the proper boot order for the storage controllers. 3. Press Esc to exit RBSU, and then press F10 to confirm the exit and to save your changes. 4. Reboot the destination server using the SMP ProLiant Boot CD. When the destination server boots up, the SMP ProLiant Boot CD will detect the storage controller. SMP Boot CD might stop responding when exiting the Array Configuration Utility When exiting the Array Configuration Utility, the SMP Boot CD might stop responding. If this occurs, to restart the server, physically restart the server or use the Virtual power option in iLO. Some storage volumes on the destination server are not available for selection Some storage volumes configured on the destination server might not be available for selection in Step 5 (Specify Destination Disks and Resize NTFS Partitions) of the Migration Wizard. If expected volumes do not appear, perform one of the following: • Verify that the storage controller is supported by SMP. Volumes configured on an unsupported storage controller cannot be selected for migration. For more information about supported controllers, see the HP Insight Server Migration software for ProLiant Support Matrix. • Run the Array Configuration Utility, and verify the status of the volumes on the Smart Array controller to be sure that the volumes are not in a failed state. Also, verify that all volumes on the controller are numbered sequentially beginning with logical drive 1, as required by the SMP. If volumes are not numbered sequentially, clear the configuration and recreate the necessary volumes. Troubleshooting 127