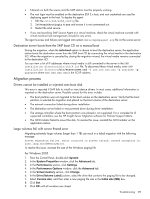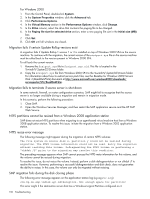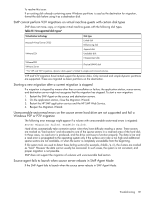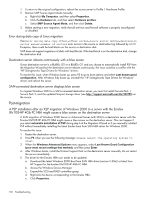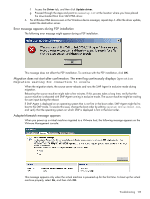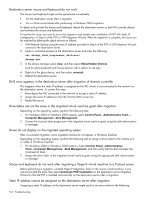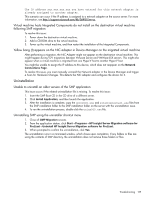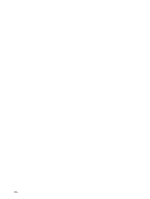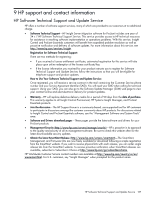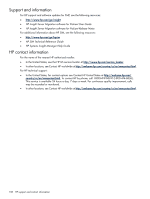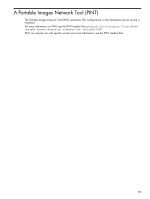HP ProLiant DL185 HP Insight Server Migration Software for ProLiant User Guide - Page 134
Destination server mouse and keyboard do not work
 |
View all HP ProLiant DL185 manuals
Add to My Manuals
Save this manual to your list of manuals |
Page 134 highlights
Destination server mouse and keyboard do not work The mouse and keyboard might not be operational immediately: • On the destination server after a migration • On a c-Class server blade after performing a Windows 2000 migration To detect and activate the mouse and keyboard, reboot the destination server so that PnP correctly detects and activates the mouse and keyboard. To resolve this issue, you must to re-run the migration and enable auto installation of PSP with Static IP configuration, in Step 6 of the P2P or V2P Migration Wizard. After the migration is complete, this issue can be resolved by deleting the ghost devices as follows: 1. With Remote Desktop using the static IP address provided in Step 6 of the P2P or V2P Migration Wizard, connect to the destination server. 2. Open a command prompt on the destination server and enter the following: set devmgr_show_nonpresent_devices=1 devmgr.msc 3. In the device manager select view, and then select Show Hidden Devices. Look for ghost keyboard and mouse devices with a yellow or red sign. 4. Right click the ghost device, and then select uninstall. 5. Reboot the destination server. DNS error appears in the destination server after migration of domain controller This happens when the static IP address is assigned to the NIC, which is not connected to the network on the destination server. To correct this issue: 1. Reconfigure the NIC connected to the network to accept a static IP address. 2. Assign the same IP address to the NIC that the DNS server has. 3. Restart the server. Drive letters are not the same in the migrated virtual machine guest after migration Depending on the operating system, perform the following task: 1. For Windows 2000 or Windows 2003 systems, select Control Panel→Administrative Tools→ Computer Management→Disk Management. 2. Correct the incorrect letter assignment in the migrated virtual machine guest using the disk administrator or manager. Drives do not display on the migrated operating system After a successful migration, some migrated volumes do not appear in Windows Explorer. Depending on the operating system, perform the following task to assign a driver letter to the volume so it is visible in Windows Explorer: 1. For Windows 2000 or Windows 2003 systems-Select Control Panel→Administrative Tools→Computer Management→Disk Management, and then verify that the disk manager has initialized all disks. 2. Assign the driver letter in the migrated virtual machine guest using the appropriate disk administrator or manager. Mouse and keyboard do not work after migrating a Hyper-V virtual machine to a ProLiant server Before performing a migration, uninstall Hyper-V Integration Tools on the source virtual machine. If you cannot uninstall the tools, then select Automatic PSP installation on the destination server Migration Wizard so that the PSP is installed automatically on the destination server after a migration. Static IP address cannot be assigned on the destination server after migration Assigning a static IP address on the destination server might result in an error similar to the following: 134 Troubleshooting