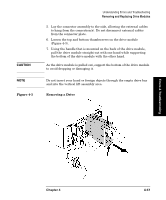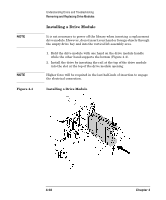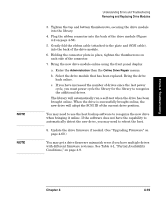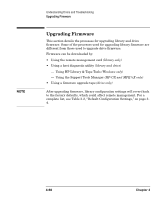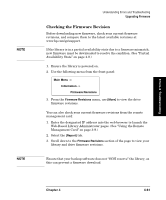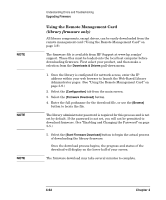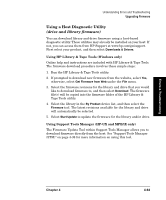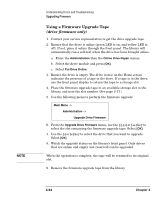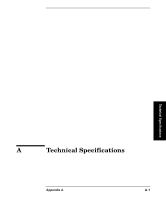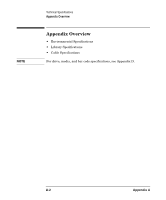HP Surestore Tape Library Model 6/140 HP SureStore E Tape Library Model 6/140 - Page 168
Using the Remote Management Card, Downloads & Drivers, Configuration], Firmware Download], Browse]
 |
View all HP Surestore Tape Library Model 6/140 manuals
Add to My Manuals
Save this manual to your list of manuals |
Page 168 highlights
NOTE NOTE NOTE Understanding Errors and Troubleshooting Upgrading Firmware Using the Remote Management Card (library firmware only) All library components, except drives, can be easily downloaded from the remote management card ("Using the Remote Management Card" on page 3-9). The firmware file is available from HP Support at www.hp.com/go/ support. These files must be loaded onto the local host computer before downloading firmware. First select your product, and then make a selection from the Downloads & Drivers pull-down menu. 1. Once the library is configured for network access, enter the IP address within your web browser to launch the Web-Based Library Administrator pages. (See "Using the Remote Management Card" on page 3-9.) 2. Select the [Configuration] tab from the main screen. 3. Select the [Firmware Download] button. 4. Enter the full pathname for the download file, or use the [Browse] button to locate the file. The library administrator password is required for this process and is not set by default. If the password is not set, you will not be permitted to download firmware. (See "Enabling and Changing the Password" on page 3-5.) 5. Select the [Start Firmware Download] button to begin the actual process of downloading the library firmware. Once the download process begins, the progress and status of the download will display on the lower half of your screen. The firmware download may take several minutes to complete. 4-62 Chapter 4