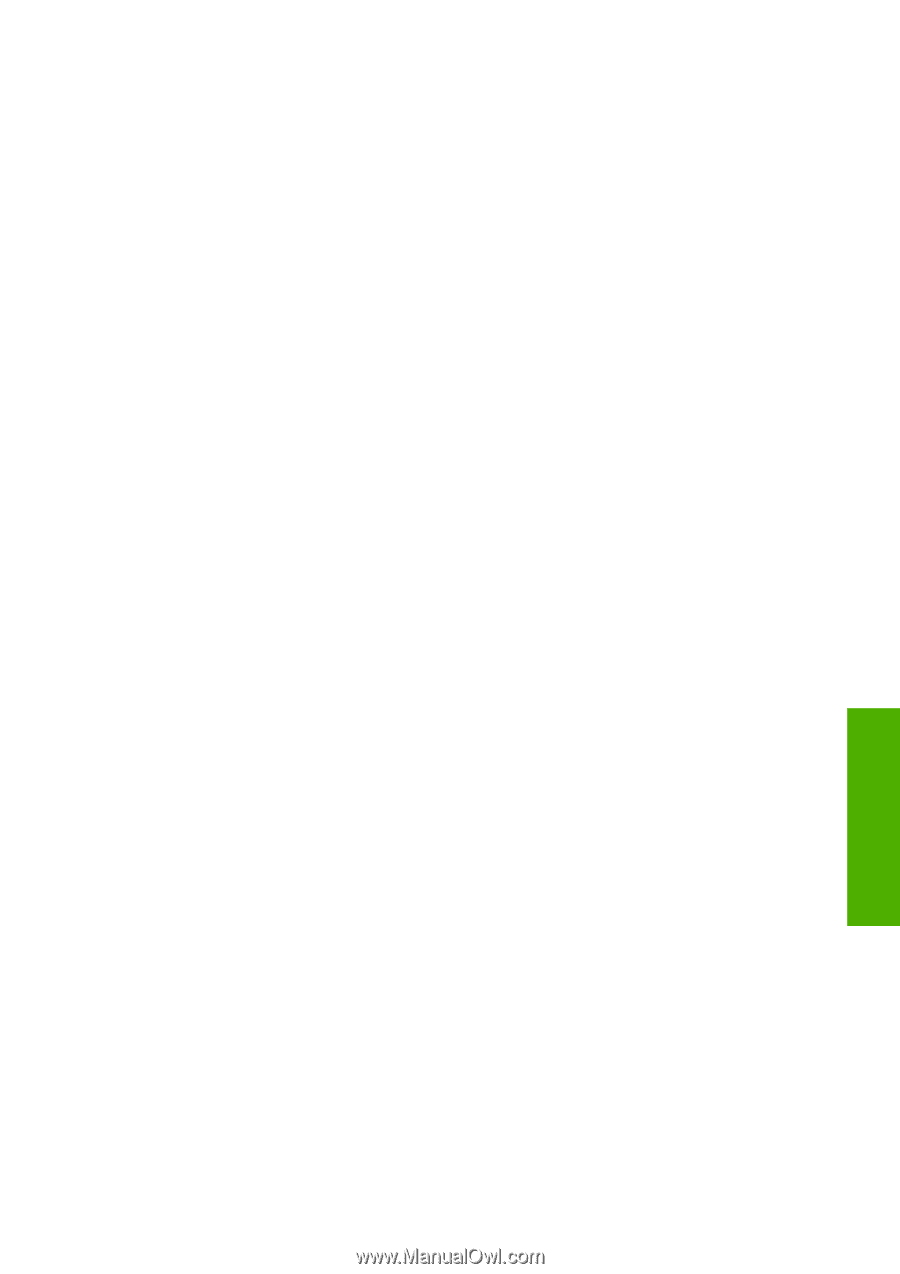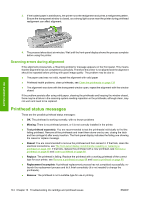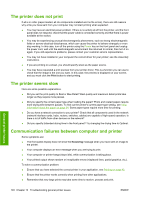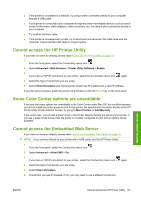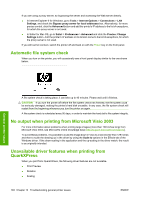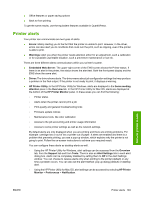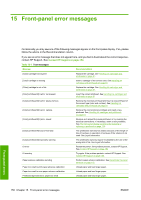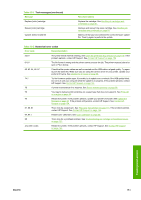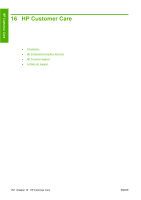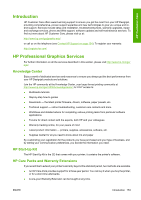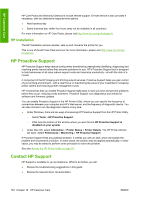HP Z3200ps HP Designjet Z3200 Photo Printer Series - User Guide [English] - Page 159
Printer alerts
 |
UPC - 884420403401
View all HP Z3200ps manuals
Add to My Manuals
Save this manual to your list of manuals |
Page 159 highlights
● Office features or paper saving options ● Back to front printing To get the same results, use the equivalent features available in QuarkXPress. Printer alerts Your printer can communicate are two types of alerts: ● Errors: Mainly alerting you to the fact that the printer is unable to print. However, in the driver, errors can also alert you to conditions that could ruin the print, such as clipping, even if the printer is able to print. ● Warnings: Alert you when the printer needs attention either for an adjustment, such a calibration or for a possible unprintable situation, such a preventive maintenance or low ink. There are three different alerts communicators within your printer's system. ● Embedded Web Server: The upper-right corner of the EWS screen shows the Printer status. If there is an alert in the printer, the status shows the alert text. Both the front-panel display and the EWS show the same alert. ● Driver: The driver shows alerts. The driver warns about job configuration settings that may produce a problem in the final output. If the printer is not ready to print, it displays a warning. ● HP Printer Utility: In the HP Printer Utility for Windows, alerts are displayed in the Items needing attention pane in the Overview tab. In the HP Printer Utility for Mac OS, alerts are displayed at the bottom of the HP Printer Monitor panel. In these areas you can find the following: ◦ Printer status ◦ Alerts when the printer cannot print a job ◦ Print-quality and general troubleshooting links ◦ Firmware update notices ◦ Maintenance tools, like color calibration ◦ Access to the job accounting and printer usage information ◦ Access to some printer settings as well as the network settings. By default alerts are only displayed when you are printing and there are printing problems. For example: cartridge low or out of ink or printer out of paper. If alerts are enabled and there is a problem that prevents printing, you see a pop-up window, which explains why the printer is not going to print. Follow the on-screen instructions to achieve your required result. You can configure these alerts as desktop alerts as well. ◦ Using the HP Printer Utility for Windows, alert settings can be accessed from the Overview tab, from the Support tab and from Tools. There is also an Alert Settings link in each alert dialog box. Alerts can be completely disabled by setting them to Off in the Alert Settings window. You can choose to receive alerts only when printing to the printer (default) or any time a problem occurs. You can also set the alert method: pop-up dialog (default) or desktop alert. ◦ Using the HP Printer Utility for Mac OS, alert settings can be accessed by selecting HP Printer Monitor > Preferences > Notification. General printer issues ENWW Printer alerts 149