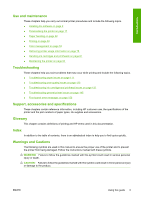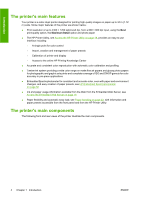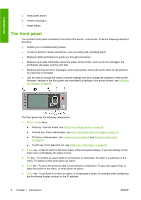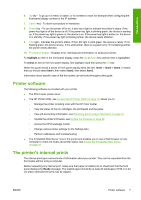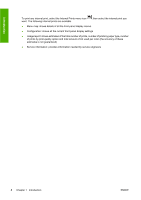HP Z3200ps HP Designjet Z3200 Photo Printer Series - User Guide [English] - Page 17
Printer software, The printer's internal prints, highlight, select, Item1, Ready - troubleshoot
 |
UPC - 884420403401
View all HP Z3200ps manuals
Add to My Manuals
Save this manual to your list of manuals |
Page 17 highlights
Introduction 6. Up key - To go up in a menu or option, or to increase a value, for example when configuring the front-panel display contrast or the IP address. 7. Cancel key - To abort a procedure or interaction. 8. Power key - To turn the printer off or on, it also has a light to indicate the printer's status. If the power key light is off the device is off. If the power key light is blinking green, the device is starting up. If the power key light is green on, the device is on. If the power key light is amber on, the device is in standby. If the power key light is blinking amber, the device needs attention. 9. LED light - Indicates the printer's status. If the LED light is solid green, the device is ready. If it is flashing green, the device is busy. If it is solid amber, there is a system error. If it is flashing amber, the printer needs attention. 10. Front-panel display - Displays error, warnings and information on using your printer. To highlight an item in the front-panel display, press the Up or Down key until the item is highlighted. To select an item in the front-panel display, first highlight it and then press the OK key. When this guide shows a series of front-panel display items like this: Item1 > Item2 > Item3, it means that you should select Item1, then select Item2, then select Item3. Information about specific uses of the front panel can be found throughout this guide. Printer software The following software is provided with your printer: ● The PCL3 raster printer driver ● The HP Printer Utility, see Access the HP Printer Utility on page 19, allows you to: ◦ Manage the printer including color with the HP Color Center ◦ View the status of the ink cartridges, the printheads and the paper ◦ View job accounting information, see Retrieving printer usage information on page 78 ◦ Update the printer's firmware, see Update the firmware on page 98 ◦ Access the HP Knowledge Center ◦ Change various printer settings (in the Settings tab) ◦ Perform calibrations and troubleshooting ● The Embedded Web Server runs in the printer and enables you to use a Web browser on any computer to check ink levels and printer status, see Access the Embedded Web Server on page 19 The printer's internal prints The internal prints give various kinds of information about your printer. They can be requested from the front panel without using a computer. Before requesting any internal print, make sure that paper is loaded (roll or sheet) and that the front panel displays the Ready message. The loaded paper should be at least A3 landscape (16.53 in or 42 cm wide); otherwise the print may be clipped. ENWW Printer software 7