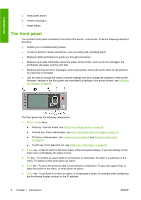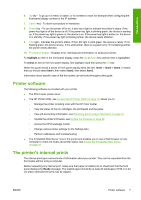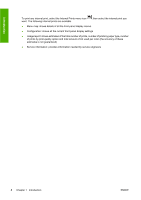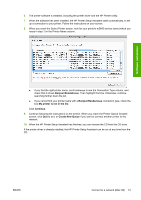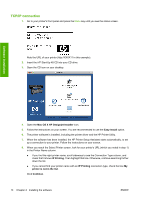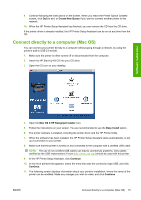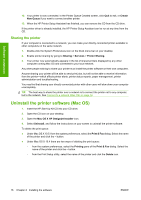HP Z3200ps HP Designjet Z3200 Photo Printer Series - User Guide [English] - Page 21
Connect directly to a computer (Windows), Printer sharing considerations
 |
UPC - 884420403401
View all HP Z3200ps manuals
Add to My Manuals
Save this manual to your list of manuals |
Page 21 highlights
Software installation If your computer fails to find any printers on the network, the Printer Not Found window is displayed, which helps you to try to find your printer. If you have a firewall in operation; you may have to disable it temporarily in order to find the printer. You also have the options of searching for the printer by its URL, IP address or MAC address. NOTE: Although IPv6 is supported, automatic installation of the printer driver is not guaranteed to work with it, so you may need to use the standard Windows Add Printer Wizard to install the driver. Connect directly to a computer (Windows) You can connect your printer directly to a computer without going through a network, by using the printer's built-in USB 2.0 socket. TIP: A USB connection may be faster than a network connection, but the cable is limited in length and it is more difficult to share the printer. 1. Do not connect the computer to the printer yet. You must first install the printer driver software on the computer, as follows. 2. Insert the HP Start-Up Kit CD into your CD drive. If the CD does not start automatically, run the autorun.exe program in the root folder of the CD. 3. Click Custom Install. The printer driver and the HP Printer Utility will be installed. 4. You may see a message warning that the installer will have to communicate through the Windows Firewall to search for printers on the network. As you intend to set up a USB connection, select Continue installation without searching the network and click Next. 5. Follow the instructions on your screen to set up the printer. The following notes help you to understand the screens and make appropriate choices. ● When asked how the printer is connected, select USB cable. ● If you would like to share the printer with other people connected to your network, press the Printer Properties button in the Ready to Install window, set Printer Name to the name under which the printer will be shared, then set Shared to Yes. ● When prompted to do so, connect your computer to the printer with a certified USB cable. Ensure that the printer is turned on. NOTE: The use of non-certified USB cables can lead to connectivity problems. Only cables certified by the USB Implementor's Forum (http://www.usb.org/) should be used with this printer. Printer sharing considerations ● The HP Printer Utility must be installed on a computer before it can be used from that computer. ● Any other people sharing your directly connected printer will be able to send print jobs, but will not be able to receive information from the printer-which affects printer alerts, printer status reports, paper management, printer administration and troubleshooting. ● Any other people sharing your directly connected printer will be unable to use the printer's own print preview facility, although the application's print preview will still be available. See Preview a print on page 46. TIP: The best way to share the printer over a network is to connect the printer not to any computer, but to the network. See Connect to a network (Windows) on page 10. ENWW Connect directly to a computer (Windows) 11