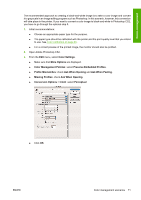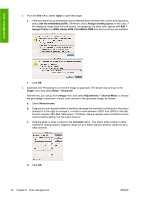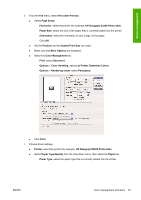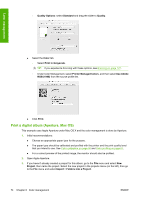HP Z3200ps HP Designjet Z3200 Photo Printer Series - User Guide [English] - Page 85
New From Selection, Theme list, Book Size, Choose Theme, Print, Presets Name, Copies, s
 |
UPC - 884420403401
View all HP Z3200ps manuals
Add to My Manuals
Save this manual to your list of manuals |
Page 85 highlights
Color management 4. Select the images you want to use, then go to the File menu and select New From Selection > Book. ● Theme list: select a theme in the list to see a preview of its design on the right. ● Book Size popup menu: select the physical size of the book. ● Click Choose Theme, and rename the book album. 5. If you like, change the page layout and customize it. You can add photo and text boxes, modify the box positions and the text styles. 6. You can let Aperture place your images into the book automatically (select Autoflow Unplaced Images from the Book Actions menu ), or you can place them manually by drag and drop. Furthermore: ● You can scale, crop and pan the image. ● You can set an image as page background and apply wash. 7. Print your book, using the Print button in the Book Layout Editor. ● Presets Name list: select your book preset. ● Select Copies and Pages to print. ● Paper Size: select the paper size on which you want to print the job. ENWW Color management scenarios 75