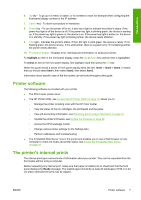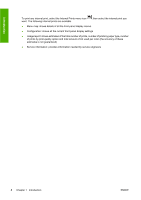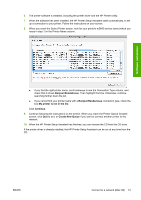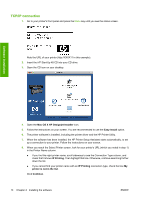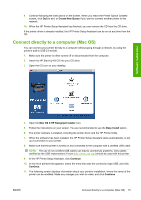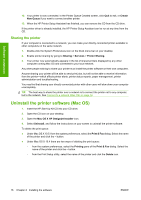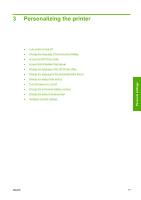HP Z3200ps HP Designjet Z3200 Photo Printer Series - User Guide [English] - Page 22
Uninstall the printer software (Windows), Connect to a network (Mac OS), Bonjour/Rendezvous connection - designjet mac
 |
UPC - 884420403401
View all HP Z3200ps manuals
Add to My Manuals
Save this manual to your list of manuals |
Page 22 highlights
Software installation Uninstall the printer software (Windows) 1. Insert the HP Start-Up Kit CD into your CD drive. If the CD does not start automatically, run the autorun.exe program in the root folder of the CD. 2. Select Modify Installation and follow the instructions on your screen to uninstall the printer software. Connect to a network (Mac OS) You can connect your printer to a network under Mac OS X by using the following methods: ● Bonjour/Rendezvous ● TCP/IP NOTE: The printer does not support AppleTalk. Before you begin, check your equipment: ● The printer should be set up and on. ● The Ethernet hub or router should be on and functioning correctly. ● All computers on the network should be on and connected to the network. ● The printer should be connected to the network. Now you can proceed to install the printer software and connect your printer. Bonjour/Rendezvous connection 1. Go to your printer's front panel and select the Connectivity menu icon > View configuration. Note the mDNS service name of your printer. 2. Insert the HP Start-Up Kit CD into your CD drive. 3. Open the CD icon on your desktop. , then Fast Ethernet 4. Open the Mac OS X HP Designjet Installer icon. 5. Follow the instructions on your screen. You are recommended to use the Easy Install option. 12 Chapter 2 Installing the software ENWW