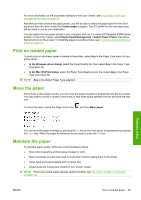HP Z3200ps HP Designjet Z3200 Photo Printer Series - User Guide [English] - Page 49
Print on loaded paper, Move the paper, Maintain the paper, Custom paper, Paper Preset Management - designjet photo printer
 |
UPC - 884420403401
View all HP Z3200ps manuals
Add to My Manuals
Save this manual to your list of manuals |
Page 49 highlights
For more information on the processes available in the Color Center, see A summary of the color management process on page 59. Now that you have created the paper preset, you will be able to select the paper type from the front panel and from the driver under the Custom paper category. The ICC profile for the new paper type will be ready to use by your application. You can export the new paper preset to your computer and use it on other HP Designjet Z3200 series printers. In the Color Center, select Paper Preset Management > Export Paper Preset, then follow the instructions on the screen. To install the preset on another printer, see To install a downloaded paper preset on page 35. Print on loaded paper To print a job on whichever paper is loaded in the printer, select Any in the Paper Type option of your printer driver. ● In the Windows driver dialog: select the Paper/Quality tab, then select Any in the Paper Type drop-down list. ● In the Mac OS Print dialog: select the Paper Type/Quality panel, then select Any in the Paper Type drop-down list. NOTE: Any is the default Paper Type selection. Move the paper If the printer is idle (ready to print), you can move the paper forwards or backwards from the front panel. You may want to do this in order to have more or less white space between the last print and the next one. To move the paper, select the Paper menu icon and then Move paper. Paper handling You can move the paper forwards by pressing the Up key on the front panel, or backwards by pressing the Down key. When the paper is positioned as you want it, press the OK key. Maintain the paper To maintain paper quality, follow the recommendations below. ● Store rolls covered by another piece of paper or cloth. ● Store cut sheets covered and clean or brush them before loading them in the printer. ● Clean input and output platens and cut sheet tray. ● Always keep the transparent window of your printer closed. NOTE: Photo and coated paper requires careful handling, see The print is scuffed or scratched on page 124. ENWW Print on loaded paper 39