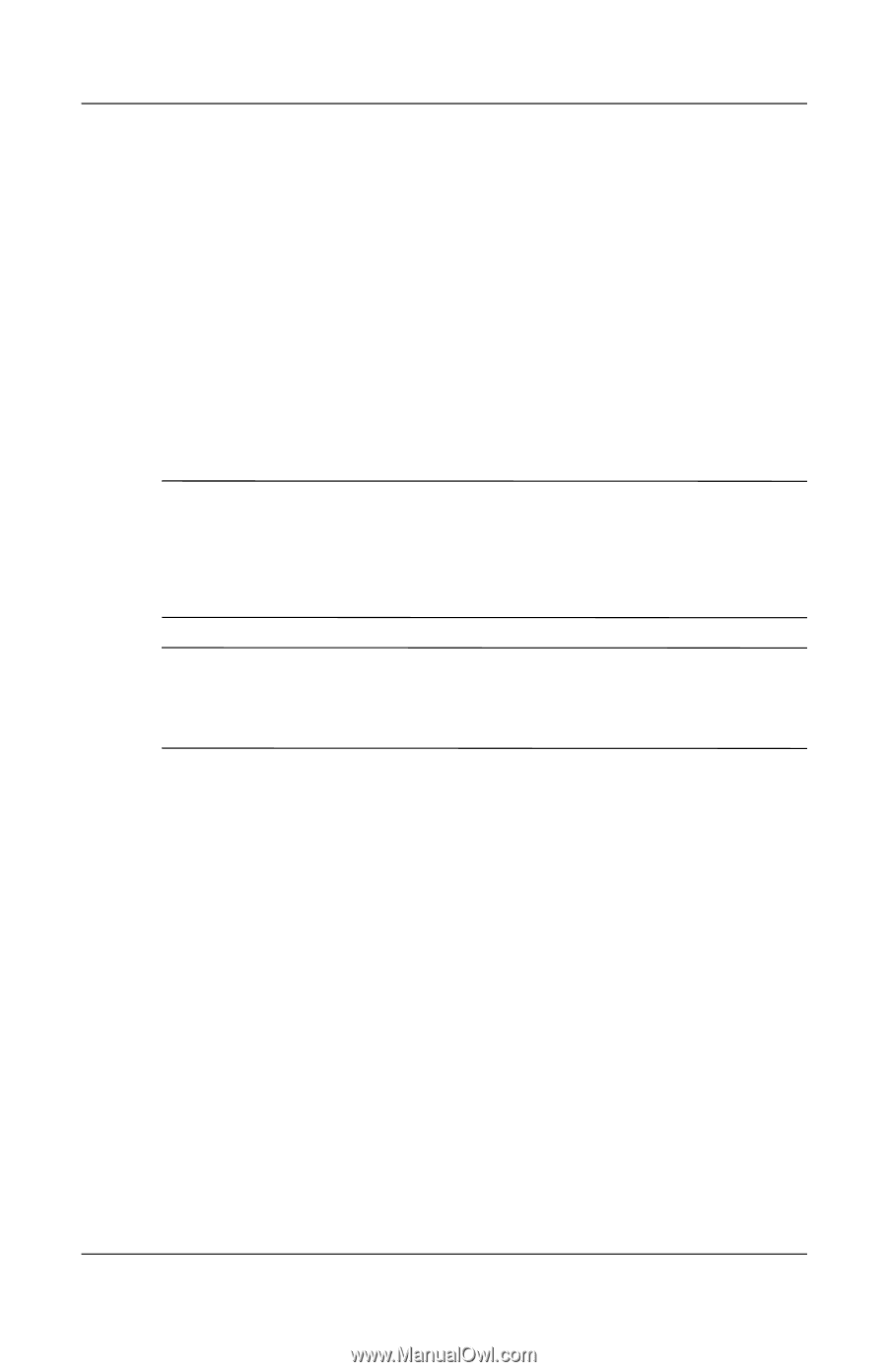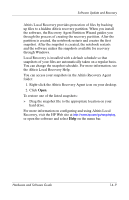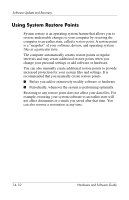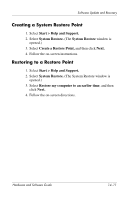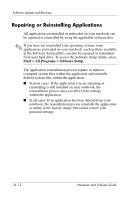HP nx8220 Hardware and Software Guide - Page 216
Reinstalling the Operating System, Operating System
 |
View all HP nx8220 manuals
Add to My Manuals
Save this manual to your list of manuals |
Page 216 highlights
Software Update and Recovery 6. Press enter to continue. (A licensing agreement page is displayed.) 7. Press f8 to accept the agreement and continue. (The "Setup" page is displayed.) 8. Press R to repair the selected Windows installation. (The repair process begins. This process takes 1 to 2 hours to complete. The notebook restarts in Windows after the process is complete.) Reinstalling the Operating System Ä CAUTION: To protect your personal data and the software installed on the notebook, back up your data before reinstalling the operating system. See the Windows online Help utility to learn more about backing up your files. Select Start > Help and Support, and then type "backup" in the Search box. ✎ During the reinstallation, you may be prompted for your Product Key, which is provided on the Microsoft Certificate of Authenticity label located on the bottom of the notebook. If other recovery efforts do not successfully repair the operating system, you can reinstall it. To reinstall the operating system: 1. Connect the notebook to external power through the AC adapter and turn on the notebook. 2. Immediately insert the Operating System disc into the notebook. 3. Press and hold the power/standby button for at least 5 seconds to turn off the notebook. 4. Press the power/standby button again to start the notebook. 5. When prompted, press any key to start from the disc. (After a few minutes, the Setup Wizard opens.) 14-14 Hardware and Software Guide