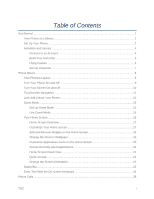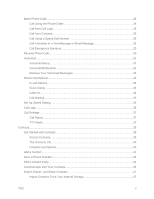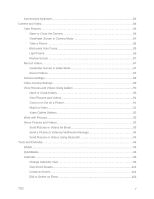LG LS620 Update - Lg Realm Ls620 Virgin Mobile Manual
LG LS620 Manual
 |
View all LG LS620 manuals
Add to My Manuals
Save this manual to your list of manuals |
LG LS620 manual content summary:
- LG LS620 | Update - Lg Realm Ls620 Virgin Mobile Manual - Page 1
User Guide - LG LS620 | Update - Lg Realm Ls620 Virgin Mobile Manual - Page 2
Connect to an Account 4 Build Your Own Plan...4 Using Custom ...6 Set Up Voicemail ...7 Phone Basics ...8 Your Phone‟s Layout...8 Turn Your Phone On and Off 9 Turn Your Screen On and Off 10 Touchscreen Navigation ...11 Lock and Unlock Your Phone 15 Guest Mode ...15 Set Up Guest Mode ...15 Use - LG LS620 | Update - Lg Realm Ls620 Virgin Mobile Manual - Page 3
37 Contacts...39 Get Started with Contacts 39 Access Contacts ...39 The Contacts List...40 Contacts List Options 40 Add a Contact ...41 Save a Phone Number...42 Edit a Contact Entry ...42 Communicate with Your Contacts 45 Import, Export, and Share Contacts 47 Import Contacts From Your Internal - LG LS620 | Update - Lg Realm Ls620 Virgin Mobile Manual - Page 4
Export Contacts to Your Internal Storage 47 Share a Contact...47 Join and Separate Contacts 48 Accounts and Messaging ...49 Gmail / Google...49 Create a Google Account 49 Sign In to Your Google Account 50 Access Gmail...50 Send a Gmail Message 51 Read and Reply to Gmail Messages 51 Email ...52 - LG LS620 | Update - Lg Realm Ls620 Virgin Mobile Manual - Page 5
Turn Wi-Fi On and Connect to a Network 73 Add a Wi-Fi Network 74 Wi-Fi Direct...75 Data Services General Information 75 Your Data Services User Name 75 Data Connection Status and Indicators 75 Virtual Private Networks (VPN 76 Prepare Your Phone for VPN Connection 76 Set Up Secure Credential - LG LS620 | Update - Lg Realm Ls620 Virgin Mobile Manual - Page 6
in Camera Mode 84 Take a Picture ...85 Multi-point Auto Focus 85 Light Frame ...86 Review Screen ...87 Record Videos ...87 Viewfinder Screen in Video Mode 87 Record Videos ...87 Camera Settings ...88 Video Camera Settings ...89 View Pictures and Videos Using Gallery 90 Open or Close Gallery - LG LS620 | Update - Lg Realm Ls620 Virgin Mobile Manual - Page 7
Card 117 Use the Phone‟s microSD Card as a USB Drive 117 Transfer User Contents From an Android Phone to Your LG PULSE 118 Transfer Via PC or Laptop 118 Transfer Via Bluetooth Connection 119 Update Your Phone ...120 Update Your PRL ...120 Update Your Profile 120 Update Your Phone Firmware - LG LS620 | Update - Lg Realm Ls620 Virgin Mobile Manual - Page 8
Update Your LG Software 122 Settings ...123 Wireless Hearing Aids ...126 Proximity Sensor ...126 Save Unknown Numbers 126 Power Button Ends Call 127 More Settings...127 Wi-Fi Hotspot...127 Mobile Networks Settings...132 Home Screen...135 Lock Screen...136 Gestures ...139 Storage ...140 TOC vii - LG LS620 | Update - Lg Realm Ls620 Virgin Mobile Manual - Page 9
Mode ...142 Location ...143 Security ...143 Language & Input Settings 144 Backup & Reset...145 System Settings...146 Date & Time...146 Accessibility ...146 PC Connection ...148 Accessory ...148 Activate This Device 149 System Updates ...149 Printing ...150 About Phone...150 Copyright Information - LG LS620 | Update - Lg Realm Ls620 Virgin Mobile Manual - Page 10
Get Started The following topics give you all the information you need to set up your phone and service the first time. Your Phone at a Glance The following illustration outlines your phone‟s primary external features and buttons. Get Started 1 - LG LS620 | Update - Lg Realm Ls620 Virgin Mobile Manual - Page 11
Set Up Your Phone You must first install and charge the battery to begin setting up your phone. 1. Install the battery. Insert your fingernail into the charger/accessory port and lift the cover up gently. Insert the battery, contacts end first, and gently press the battery into place. Get - LG LS620 | Update - Lg Realm Ls620 Virgin Mobile Manual - Page 12
Replace the battery compartment cover, making sure all the tabs are secure and there are no gaps around the cover. 2. Charge your battery. Plug the USB connector into the charger/accessory port at the bottom of your phone. Plug the AC adapter into an electrical outlet. Fully charging a battery - LG LS620 | Update - Lg Realm Ls620 Virgin Mobile Manual - Page 13
Activation and Service Before using your phone, you must set up your service with Virgin Mobile Custom. Prepare Your Phone for Activation 1. Press and hold the Power/Lock Button to turn on your new phone. 2. Tap Next to bypass the Talkback feature. 3. Select a language setting and tap Next. 4. If - LG LS620 | Update - Lg Realm Ls620 Virgin Mobile Manual - Page 14
can use a Custom Top-Up Card or credit/debit card. Establish Your Number When prompted, choose one of the following: ● Use the phone‟s existing phone number ● Request a new phone number in your area code ● Transfer your previous phone number to this phone To transfer your previous phone number, you - LG LS620 | Update - Lg Realm Ls620 Virgin Mobile Manual - Page 15
your Social Security number -or- Tax ID on the account OR PIN number To start your transfer: 1. Select Transfer my number from another phone. 2. any time by tapping of the Custom home screen. Manage Your Service in the upper right corner Tap Custom on your phone‟s home screen at any time to: ● - LG LS620 | Update - Lg Realm Ls620 Virgin Mobile Manual - Page 16
and personal greeting as soon as your phone is activated. Always use a password to protect against unauthorized access. Your phone automatically transfers all unanswered calls to your voicemail, even if your phone is in use or turned off. 1. Press and tap > Voicemail . 2. Tap Personalize - LG LS620 | Update - Lg Realm Ls620 Virgin Mobile Manual - Page 17
. ● Menu Key allows you to access the options available for the current app, feature, function, or screen. Tap and hold to open the recently-used applications window. ● Home Button Now. returns you to the Home screen. Press and hold to open Google ● Power/Lock Button lets you turn the phone on - LG LS620 | Update - Lg Realm Ls620 Virgin Mobile Manual - Page 18
Phone On and Off The instructions below explain how to turn your phone on and off. Turn Your Phone On ■ Press and hold the Power/Lock Button. Turn Your Phone Off 1. Press and hold the Power/Lock Button to open the phone options menu. 2. Touch Power off, then OK to turn the phone off. Your screen - LG LS620 | Update - Lg Realm Ls620 Virgin Mobile Manual - Page 19
and to turn it back on and unlock it when you need it. Turn the Screen Off When Not in Use ■ To quickly turn the screen off, press the Power/Lock Button. Pressing the Power/Lock Button again or receiving an incoming call will turn on your phone screen and show the lock screen. To save battery power - LG LS620 | Update - Lg Realm Ls620 Virgin Mobile Manual - Page 20
follow the instructions to create your unlock sequence, as well as a Backup PIN in case you forget your unlock sequence. Please note that KnockON is disabled when Knock Code is in use. Touchscreen Navigation Your device is a touch-sensitive phone which allows you to select an on-screen option with a - LG LS620 | Update - Lg Realm Ls620 Virgin Mobile Manual - Page 21
Touch and Hold To open the available options for an item (for example, a contact or link in a Web page), touch and hold the item. Swipe or Slide To swipe or slide means to quickly drag your finger vertically or horizontally across the screen. Phone Basics 12 - LG LS620 | Update - Lg Realm Ls620 Virgin Mobile Manual - Page 22
before you start to move your finger. While dragging, do not release your finger until you have reached the target position. Flick Flicking the screen is similar to swiping, except that you need to swipe your finger in light, quick strokes. This finger gesture is always in a vertical direction - LG LS620 | Update - Lg Realm Ls620 Virgin Mobile Manual - Page 23
For most screens, you can automatically change the screen orientation from portrait to landscape by turning the phone sideways. When entering text, you can turn the phone sideways to bring up a bigger keyboard. Note: The Auto-rotate check box needs to be selected for the screen orientation to - LG LS620 | Update - Lg Realm Ls620 Virgin Mobile Manual - Page 24
/Lock Button to wake up the phone. 2. Swipe the screen to any direction to unlock it. Note: The default Lock screen simply locks the screen to prevent unintentional actions. For more security to guard against unauthorized use, you can set an unlock requirement (such as a pattern, PIN, or password - LG LS620 | Update - Lg Realm Ls620 Virgin Mobile Manual - Page 25
is changed from Pattern. Otherwise, manually disable it if you no longer want to allow guest access. Your Home Screen The home screen is the starting point for your phone‟s applications, functions, and menus. You can customize your home screen by adding application icons, shortcuts, folders - LG LS620 | Update - Lg Realm Ls620 Virgin Mobile Manual - Page 26
small rectangles above the primary shortcuts let you know your current screen position. Tip: Press to return to the main home screen from any other screen. Customize Your Home Screen You can customize your Home screen when you do the following. ● Create Shortcuts ● Add Widgets ● Create Contact - LG LS620 | Update - Lg Realm Ls620 Virgin Mobile Manual - Page 27
and hold a selection from the list and drag it to your Home screen. To delete a shortcut: 1. Press to access the Home screen. 2. Touch and hold the desired shortcut. This unlocks it from its location on the current screen. 3. Drag the icon over Remove and release it. Add and Remove Widgets - LG LS620 | Update - Lg Realm Ls620 Virgin Mobile Manual - Page 28
screen. To remove a Widget: 1. Go to the Home screen canvas on which the widget is located. 2. Touch and hold the widget. This unlocks it from its location on the current screen Mobile Custom Mobile ID pack. Live Wallpapers to open a list of animated wallpapers installed on your phone. Live - LG LS620 | Update - Lg Realm Ls620 Virgin Mobile Manual - Page 29
Customize Applications Icons on the Home Screen You can customize each application icon on the Home screen. 1. Touch and hold an application icon until it„s unlocked from its current position. Then drop it on the screen from the Gallery. Tip: Tap 1x1 or 2x2 to change the icon size. Phone Basics 20 - LG LS620 | Update - Lg Realm Ls620 Virgin Mobile Manual - Page 30
see the wallpaper without items on the Home screen by pinching out. Pinch in or tap to see applications and widgets again. Quick Access To view the quick access items, touch anywhere in the front key area and drag up. The following options are available: Google Now and QuickMemo. Phone Basics 21 - LG LS620 | Update - Lg Realm Ls620 Virgin Mobile Manual - Page 31
do not support orientation changes. The automatic screen orientation feature can be manually enabled to change the orientation for all enabled screens when rotation is detected. Note: An example of a screen that automatically re-orients by moving the phone is the Messaging screen. This only - LG LS620 | Update - Lg Realm Ls620 Virgin Mobile Manual - Page 32
phone is in Airplane Mode. Speakerphone On - Indicates that Speakerphone is on. Vibrate Mode - Indicates that the ringer volume is set to vibrate and any sounds are silenced. Ringer Silenced - Indicates that all sounds are turned off. Very Low Battery - Indicates that battery Contacts. Problem With - LG LS620 | Update - Lg Realm Ls620 Virgin Mobile Manual - Page 33
Keyboard The on-screen keyboard displays automatically when you tap a text entry field. To manually display the keyboard, simply tap a text field where you want to enter text. By default, there are 2 types of touchscreen keyboards: QWERTY keyboard and Phone keyboard. To change the keyboard between - LG LS620 | Update - Lg Realm Ls620 Virgin Mobile Manual - Page 34
language and type, then tap next to the desired input language. 3. Tap the desired keyboard type and tap repeatedly to go back to the entry screen. QWERTY Keyboard 1. Tap a text field where you want to enter text. 2. Enter the desired text. To enter numbers, symbols, and emojis, tap - LG LS620 | Update - Lg Realm Ls620 Virgin Mobile Manual - Page 35
, tap . Note: If you do not want the screen to change orientations automatically, uncheck the Auto- rotate screen. Press screen. > > System settings > Display and deselect Auto-rotate 3. When you have finished typing, tap to close the keyboard. Phone Keyboard To enter text, tap the key labeled - LG LS620 | Update - Lg Realm Ls620 Virgin Mobile Manual - Page 36
Phone Basics 27 - LG LS620 | Update - Lg Realm Ls620 Virgin Mobile Manual - Page 37
calling features, you can enjoy clear phone calls across the country. Make Phone Calls There are several convenient ways to place calls from your phone. Call Using the Phone Dialer The most "traditional" way to place a call is by using the phone‟s dialer screen. 1. Press > to display the dial pad - LG LS620 | Update - Lg Realm Ls620 Virgin Mobile Manual - Page 38
You can place calls to 9-1-1 even if the phone‟s screen is locked or your account is restricted. To call the 9-1-1 emergency number when the phone‟s screen is locked with a screen lock: 1. Unlock the screen. For more information, see Turn Your Screen On and Off. 2. Touch Emergency call on the - LG LS620 | Update - Lg Realm Ls620 Virgin Mobile Manual - Page 39
is restricted: 1. Unlock the screen. For more information, see Turn Your Screen On and Off. 2. Press > . 3. Touch . Enhanced 9-1-1 (E911) Information This phone features an embedded Global Positioning System (GPS) chip necessary for utilizing E911 emergency location services where available - LG LS620 | Update - Lg Realm Ls620 Virgin Mobile Manual - Page 40
the caller. You can edit the reject messages through the Call settings menu. From the dial pad, touch > Call settings > Call reject and phone‟s voicemail service. Voicemail Setup You should set up your voicemail and personal greeting as soon as your phone is activated. The following steps guide - LG LS620 | Update - Lg Realm Ls620 Virgin Mobile Manual - Page 41
answers, touch and enter your password. Note: Your phone accepts messages even when it is turned off. However, your phone notifies you of new messages only when it is turned on and you are in a network service area. Retrieve Your Voicemail Messages You can review your messages directly from your - LG LS620 | Update - Lg Realm Ls620 Virgin Mobile Manual - Page 42
is activated, the speaker mode is deactivated. ● Bluetooth: Route the phone‟s audio through a connected Bluetooth headset (On) or through the speaker and get out of the call screen, the current call area shows the Bluetooth call icon ( ). Note: The Headset button is activated to show the current - LG LS620 | Update - Lg Realm Ls620 Virgin Mobile Manual - Page 43
displayed when you make a call, follow these steps. 1. Press > . 2. Touch . 3. Enter a phone number. 4. Touch . Call Waiting When you‟re on a call, Call Waiting alerts you to incoming calls by sounding two beeps. Your phone‟s screen informs you that another call is coming in and displays the - LG LS620 | Update - Lg Realm Ls620 Virgin Mobile Manual - Page 44
Waiting by pressing before placing your call. Call Waiting is automatically reactivated once you end the call. Set Up Speed Dialing Your phone can store up to 99 phone numbers in speed dial locations. To assign a speed dial number to a contact: 1. Press > . 2. Touch and hold the contact whose - LG LS620 | Update - Lg Realm Ls620 Virgin Mobile Manual - Page 45
use speed dial location, you will be prompted to confirm that you want to replace the previous speed dial assignment. Call Logs The Logs tab of the Phone application lists of this number only. Clear Call Logs Use the menu option to clear your call log. 1. Press > to display the dial pad. 2. - LG LS620 | Update - Lg Realm Ls620 Virgin Mobile Manual - Page 46
that it supports digital wireless transmission. Your phone and TTY device will connect using a special cable that plugs into your phone‟s headset jack . 2. Touch TTY Full, TTY HCO, or TTY VCO to turn TTY mode on. - or - Touch TTY Off to turn TTY mode off. Note: When enabled, TTY mode may impair - LG LS620 | Update - Lg Realm Ls620 Virgin Mobile Manual - Page 47
Relay Services (TRS), analog cellular, and landline communications. Wireless TTY calls to 9-1-1 may be corrupted when received by public safety answering points (PSAPs), rendering some communications unintelligible. The problem encountered appears related to TTY equipment or software used - LG LS620 | Update - Lg Realm Ls620 Virgin Mobile Manual - Page 48
: If the phone is ever reset to its factory default parameters, locally stored contacts (phone contacts) can be lost. Access Contacts There are a few ways to display Contacts. ■ Press - or - > > Contacts tab. Press - or - > > Contacts . Touch (the Contacts shortcut) on the Home screen. To add - LG LS620 | Update - Lg Realm Ls620 Virgin Mobile Manual - Page 49
contacts currently stored in your phone, including Google contacts, Exchange ActiveSync contacts, Phone contacts, and Facebook contacts. touch and hold the slider and drag it to a letter. Contacts List Options The Menu Key ( ) provides access to optional features in the Contacts list. 1. Press - LG LS620 | Update - Lg Realm Ls620 Virgin Mobile Manual - Page 50
Add another field: Touch Add another field to include additional information such as IM, Notes, Nickname, Website, etc. Note: To select a type (label) for a phone number, email address, or postal address (such as Mobile, Home, Work, etc.), touch the type to the right of the field and select the - LG LS620 | Update - Lg Realm Ls620 Virgin Mobile Manual - Page 51
Phone Number You can save a phone number to Contacts directly from the phone dialpad. 1. Press > . 2. Enter a phone number. 3. To add the number to an existing contact, touch Update you added manually, information that unrelated contacts were joined in error, you can separate them. Changes - LG LS620 | Update - Lg Realm Ls620 Virgin Mobile Manual - Page 52
Edit contact. 4. Edit the desired contact information. 5. Tap Save. Change a Contact's Default Phone Number The default phone number is used when you initiate a call or send a text message using the context menu (by touching and holding a contact). 1. Press > >. 2. Tap the name of a contact - LG LS620 | Update - Lg Realm Ls620 Virgin Mobile Manual - Page 53
menu that opens. 4. Tap under the Phone section. 5. Tap the label button to the right of the phone number field and select the relevant label. To create your own label, tap CUSTOM. 6. Enter a phone screen. 1. Press > >. 2. Touch and hold a contact's entry. 3. Tap Add to Home screen > Direct - LG LS620 | Update - Lg Realm Ls620 Virgin Mobile Manual - Page 54
this case, you have the option of switching to another Home screen canvas. Use Direct Dial To use Direct Dial, simply tap the contact on the Home screen. Assign message (MMS) message to a contact's default phone number. You can also open a menu to access different methods of communicating with that - LG LS620 | Update - Lg Realm Ls620 Virgin Mobile Manual - Page 55
Android. 2. Tap the icon corresponding to the type of communication you want to start. Depending on the contact information saved, the available actions will be displayed above the name. To communicate with a contact: 1. Press > >. 2. Tap the contact's entry. 3. In the contact's details screen - LG LS620 | Update - Lg Realm Ls620 Virgin Mobile Manual - Page 56
Import from internal storage. 4. If you have more than one account on your phone, tap the account into which you want to import the contacts. 5. Tap the all of the contacts on your phone, as vCard files. You can then copy this file to a computer or another phone that is compatible with this format - LG LS620 | Update - Lg Realm Ls620 Virgin Mobile Manual - Page 57
into a single entry. You can also separate contacts that were joined. 1. Press > >. 2. Tap > Join contacts. 3. Select a tab at the top of the screen. Tap Join suggestion to select entries to merge. Tap Joined contacts to select entries to separate. 4. Checkmark the entry (or entries) you - LG LS620 | Update - Lg Realm Ls620 Virgin Mobile Manual - Page 58
Using Your Phone 1. Press > > System settings > Accounts & sync > Add account. 2. Touch Google and then touch New. 3. Enter your First name and Last name, and then touch . 4. Enter a desired Username, and then touch . 5. When prompted, enter and reenter a password. 6. Create a security question - LG LS620 | Update - Lg Realm Ls620 Virgin Mobile Manual - Page 59
is used to authenticate your account should you ever encounter problems or forget your password. It is strongly encouraged for Android users so you can regain access to Google services and purchases on your phone. 7. On the Finish account screen, select your web history and additional Google Play - LG LS620 | Update - Lg Realm Ls620 Virgin Mobile Manual - Page 60
the picture you want to attach. and then touch Attach file. Locate and then 6. After composing your message, touch Send . Note: sent messages, in the inbox, touch > Sent. Read and Reply to Gmail Messages Your phone allows you to access, read, and reply to all your Gmail messages. 1. Press > - LG LS620 | Update - Lg Realm Ls620 Virgin Mobile Manual - Page 61
both Internet based email services (Gmail™ and Yahoo!™) and Corporate Work Email (Outlook® ). The phone can also be manually configured to connect to is the current standard. Note: For more information, review your email carrier„s support documents or contact your IT administrator. Email Icons/ - LG LS620 | Update - Lg Realm Ls620 Virgin Mobile Manual - Page 62
Password for your email account and then tap Next. Tap Manual setup to configure your connection settings manually (POP3 , IMAP, or Exchange). Follow the on-screen also provides access to your Outlook Exchange server via your phone. If your company uses Microsoft Exchange Server 2003, 2007, - LG LS620 | Update - Lg Realm Ls620 Virgin Mobile Manual - Page 63
or incorrect username or password information can cause completion issues. 5. Read the on-screen activation disclaimer and, if prompted, tap Activate. Note: Depending on the type of account, you might be required to enable security to sync the account. 6. Configure your Update schedule, Days to sync - LG LS620 | Update - Lg Realm Ls620 Virgin Mobile Manual - Page 64
Create and Send Email Create and send email using any account you have set up on your phone. Increase your productivity by attaching files such as pictures, videos, or documents to email messages. 1. From the Inbox, tap . 2. Enter the recipient„s email address in - LG LS620 | Update - Lg Realm Ls620 Virgin Mobile Manual - Page 65
menu. screen. 3. If you want to manually phone to track the account. Your name: Displays your name. Tap this to change it. Use signature: To add a signature or other information to outgoing email. • Signature: Displays a signature. Tap this to change it. Update schedule: Choose the update - LG LS620 | Update - Lg Realm Ls620 Virgin Mobile Manual - Page 66
File size to download over Wi-Fi: Choose the limit for files required to be downloaded over Wi-Fi. Account & sync: Goes back to Accounts & sync screen. of office settings and message. Security settings: Set digital signatures and encryption to secure email. Corporate directory: Searches online - LG LS620 | Update - Lg Realm Ls620 Virgin Mobile Manual - Page 67
load linked images. Ask before deleting: Checkmark to set the phone to ask before deleting email. Auto-advance: Select which screen to display after deleting an email. Resize image: Set the default size for image attached while composing. Trusted certificates: Trusted certificate information - LG LS620 | Update - Lg Realm Ls620 Virgin Mobile Manual - Page 68
pictures, voice recordings, audio or video files, contact cards (vCard), or appointments (vCalendar). 1. Press > > Messaging . 2. On the Messaging screen, touch Compose . The Compose screen opens. 3. Fill in one or more recipients. You can: Enter phone numbers directly in the To field. If you - LG LS620 | Update - Lg Realm Ls620 Virgin Mobile Manual - Page 69
. View the next or previous slide: Touch the compose field and drag the screen up and down. Preview your slideshow: Touch > Preview. For more options Touch and select a file type, location, and file and then repeat it for additional slides. Your phone will automatically compile a slide show - LG LS620 | Update - Lg Realm Ls620 Virgin Mobile Manual - Page 70
Depending on your notification settings, the phone will play a ringtone, vibrate, open and read it. To return to the Messaging screen from a text message thread, touch . Note: message thread, touch and hold the message to open the options menu, and then touch View message details. Note: If a message - LG LS620 | Update - Lg Realm Ls620 Virgin Mobile Manual - Page 71
button at the right side of the message. For details, see Text and Multimedia Message Options. Note: If you are concerned about the size of your data downloads, check the multimedia message size before you download it. Reply to a Message 1. Press > > Messaging . 2. On the Messaging screen - LG LS620 | Update - Lg Realm Ls620 Virgin Mobile Manual - Page 72
Multiple Message Threads 1. Press > > Messaging . 2. On the Messaging screen, touch > Delete. 3. Select the message threads you want to delete. message thread to open a menu of options. Depending on the stored contact information, you can view the contact details, phone or send an email message - LG LS620 | Update - Lg Realm Ls620 Virgin Mobile Manual - Page 73
Enable this option to set Messaging as your default message app to turn on all features. ● Storage Delete old messages: Enable this message header, message body, and any attachments will automatically download to your phone. • If you disable this option, only the multimedia message header will - LG LS620 | Update - Lg Realm Ls620 Virgin Mobile Manual - Page 74
. • Vibrate: Enable this option if you want the phone to vibrate when a new text or multimedia message is Test alerts: Enable this option to receive test alerts. Social Networking Accounts Stay in touch on the go with all your social networking accounts. Post updates on Facebook and Twitter, review - LG LS620 | Update - Lg Realm Ls620 Virgin Mobile Manual - Page 75
on Your Phone Before you use Facebook on your phone, you must is complete, touch OPEN. To open the app from the Home screen, touch > Facebook. Sign in to Your Facebook Account from Account . 2. Touch Facebook. 3. Enter your Facebook username and password and touch Log In. 4. Choose to sync or not - LG LS620 | Update - Lg Realm Ls620 Virgin Mobile Manual - Page 76
4. Tap . Accounts and Messaging 67 - LG LS620 | Update - Lg Realm Ls620 Virgin Mobile Manual - Page 77
features are accessible through the Apps list. Note: Available applications and services are subject to change at any time. Google Play Store Google Play™ is the place to go to find new Android apps, books, movies, and music for your phone. Choose from a wide variety of free and paid content ranging - LG LS620 | Update - Lg Realm Ls620 Virgin Mobile Manual - Page 78
from the Google Play Store app, the phone remembers your password, so you don‟t need to enter it the next time. For this reason, you should secure your phone to prevent others from using it without your permission. (For more information, see Select Screen Lock.) Request a Refund for a Paid App If - LG LS620 | Update - Lg Realm Ls620 Virgin Mobile Manual - Page 79
screen, touch the phone offers a number of location- based navigation programs to help you figure out where you are and get you where you‟re going. Google Maps Use the Google Maps app to determine your location, find directions, browse local businesses and attractions, rate and review - LG LS620 | Update - Lg Realm Ls620 Virgin Mobile Manual - Page 80
Enable Location Services on Your Phone Before using any location-based services, you must enable your phone‟s GPS location feature. 1. Press > > System settings > Location. 2. Touch the switch to turn Location services ON. Mode: Select High accuracy (GPS and networks), Battery saving ( - LG LS620 | Update - Lg Realm Ls620 Virgin Mobile Manual - Page 81
Play Music with Google Play ■ Press > > Google > Play Music . Apps and Entertainment 72 - LG LS620 | Update - Lg Realm Ls620 Virgin Mobile Manual - Page 82
Wi-Fi menu to enable your phone's Wi-Fi radio and connect to an available Wi-Fi network. 1. Press > > System settings > Wi-Fi. 2. Tap the Wi-Fi switch to turn Wi-Fi on and scan for available Wi-Fi networks. A list of available Wi-Fi networks will be displayed. Secured networks are indicated - LG LS620 | Update - Lg Realm Ls620 Virgin Mobile Manual - Page 83
Wi-Fi settings screen, tap > Add network. 3. Enter the Network SSID (name) of the network. If the network is secured, tap the Security drop-down menu and tap the type of security used for the network. 4. Enter the required passwords and security credentials. 5. Tap Connect. The phone will connect to - LG LS620 | Update - Lg Realm Ls620 Virgin Mobile Manual - Page 84
Wi-Fi Direct Wi-Fi Direct supports a direct connection between Wi-Fi enabled phones without an access point. Due to the high battery usage of Wi-Fi direct, it is recommended that you plug your phone into a power outlet while using the Wi-Fi Direct feature. To turn on Wi-Fi Direct: 1. Tap > > - LG LS620 | Update - Lg Realm Ls620 Virgin Mobile Manual - Page 85
up the phone‟s secure credential storage. 1. Press > > System settings > Lock screen, and then touch Select screen lock > Password. 2. Enter a new password (at least eight characters without any spaces). 3. Touch to return to the main settings menu, and then touch Security. 4. Touch Trusted - LG LS620 | Update - Lg Realm Ls620 Virgin Mobile Manual - Page 86
security details you have obtained from your network administrator. 3. Touch Save. The VPN is then added to the VPNs section of the VPN settings screen. to return to the VPN settings screen, and then touch the VPN connection to disconnect from it. When your phone has disconnected from the VPN, you - LG LS620 | Update - Lg Realm Ls620 Virgin Mobile Manual - Page 87
Tip: Your phone may support additional Web browsers, such as Google Chrome. Learn to Navigate the Browser Navigating through menus and websites during a data session is easy once you have learned a few basics. Scrolling As with other parts of your phone‟s menu, you‟ll have to drag up and down to see - LG LS620 | Update - Lg Realm Ls620 Virgin Mobile Manual - Page 88
Menu The browser menu offers additional options to expand your use of the Web on your phone. Open the Browser Menu The browser menu may menu may include: ● Forward: Allows you to go one page backed. ● New tab: Allows you to add new browser tab. ● Bookmarks: Allows you to set up and use custom - LG LS620 | Update - Lg Realm Ls620 Virgin Mobile Manual - Page 89
. Share to share the selected message using your favorite services like Email, Messaging, and others. Find to search phone. Adjust Browser Settings You can control many of the settings for your browser through the browser settings menu, including general page settings, privacy and security - LG LS620 | Update - Lg Realm Ls620 Virgin Mobile Manual - Page 90
Privacy & Security • Settings for managing personal data from web browsing and usage. Accessibility • Adjust the text size and rendering touch > Settings > Advanced > Reset to default. 3. Touch Yes to complete the process. Set the Browser Home Page Customize your Web experience by setting your - LG LS620 | Update - Lg Realm Ls620 Virgin Mobile Manual - Page 91
homepage to assign the selected entry as your new homepage. Add Bookmarks to Your Home Screen You can add Web bookmarks to your phone‟s home screen for quick access. 1. From any open web page, tap to open the option menu and tap Bookmarks. 2. Touch and hold an existing entry from the list to display - LG LS620 | Update - Lg Realm Ls620 Virgin Mobile Manual - Page 92
of the day in a small number of locations on the network. Your Wi-Fi antenna will conserve battery by scanning for connections periodically (not continuously), and if no connection is achieved, the antennas will be turned off. You may also manually turn the antennas off during the scan period. To - LG LS620 | Update - Lg Realm Ls620 Virgin Mobile Manual - Page 93
screen lets you view your subject and access camera controls and options. ● Flash: Select a flash mode for the camera. ● Swap camera: Switch between the back-facing camera lens and the front-facing camera lens (for self portraits, video chatting, etc.). ● Shot mode to select the shot - LG LS620 | Update - Lg Realm Ls620 Virgin Mobile Manual - Page 94
phone horizontally when taking landscape shots. 5. You can either let the camera autofocus on the center of the screen, or you can touch another area on the screen that you want to focus on. 6. Touch to take the picture. 7. Choose what you want to do with the picture you‟ve just taken. See Review - LG LS620 | Update - Lg Realm Ls620 Virgin Mobile Manual - Page 95
the picture depending on your lighting conditions. Note: Light Frame is supported for Front Camera mode only. The viewfinder screen area in Light Frame mode looks smaller than in normal Front Camera mode. However, the image size and resolution are the same as the normal Front Camera mode. Camera - LG LS620 | Update - Lg Realm Ls620 Virgin Mobile Manual - Page 96
. Record Videos The following topics teach you how to record videos with your phone‟s video camera. Viewfinder Screen in Video Mode The Viewfinder screen lets you view your subject and access video controls and options. ● Flash Taps to turn the flash On, Off or set it to Auto. ● Swap camera to - LG LS620 | Update - Lg Realm Ls620 Virgin Mobile Manual - Page 97
captured. See Review Screen for details. Camera Settings You can adjust your camera‟s settings using LG" to take a picture. Brightness: Adjusts the brightness setting compatible with the environment. Focus: Set a focus mode. Choose from Auto, Manual or Face tracking. Image size: Set the size - LG LS620 | Update - Lg Realm Ls620 Virgin Mobile Manual - Page 98
. Choose from Capture or Zoom. Storage: Set the storage location for your pictures. Choose from Internal storage and SD card. Help: Allows you to learn how a function works. This icon will provide you with a quick guide. Reset: Restore all camera default settings. Video Camera Settings You can - LG LS620 | Update - Lg Realm Ls620 Virgin Mobile Manual - Page 99
Choose from Record or Zoom. Storage: Set the storage location for your recordings. Choose from Internal storage and SD card. Help: Allows you to learn how a function works. This icon will provide you with a quick guide. Reset: Restore all video camera default settings. View Pictures and Videos - LG LS620 | Update - Lg Realm Ls620 Virgin Mobile Manual - Page 100
. Close the Gallery App ■ To close the Gallery app and return to the Home screen, press . View Pictures and Videos You can access and view all your stored pictures and videos from your phone‟s Gallery. 1. Press > > Gallery . 2. Touch an album (such as Camera), and then touch an image to view - LG LS620 | Update - Lg Realm Ls620 Virgin Mobile Manual - Page 101
: Enables an overlay on your phone's display for easy multitasking. Lock/Unlock: Locks the touch keys to prevent unintentional touches. Screen ratio: Allows you to adjust the screen ratio. (Best fit, Full screen or Original size) Captures a screen shot while playing a video. Tap to - LG LS620 | Update - Lg Realm Ls620 Virgin Mobile Manual - Page 102
Crop. A crop box then appears on the picture. 5. To adjust the crop box size, touch and hold the edge of the box. When directional arrows appear, drag your finger share videos on YouTube. You can also send them to another phone or your computer using Bluetooth. Send Pictures or Videos by Email You - LG LS620 | Update - Lg Realm Ls620 Virgin Mobile Manual - Page 103
Message Multimedia Messaging (MMS) lets you send pictures and videos using your phone‟s messaging app. Although you can send several pictures or videos in just send one at a time, especially if the files are large in size. 1. Press > > Gallery . 2. Touch the album that contains the pictures - LG LS620 | Update - Lg Realm Ls620 Virgin Mobile Manual - Page 104
4. Touch Share and then touch Bluetooth. 5. In the next few screens, you‟ll be asked to turn on Bluetooth on your phone and connect to the receiving Bluetooth device so the files can be sent. For more information, see Bluetooth. Camera and Video 95 - LG LS620 | Update - Lg Realm Ls620 Virgin Mobile Manual - Page 105
3. You can make a call, or choose other phone options. Tap to exit the QSlide function. Note: The QSlide function can support up to two windows at the same time. QuickMemo The QuickMemo feature allows you to create memos and capture screen shots. You can use QuickMemo to easily and efficiently - LG LS620 | Update - Lg Realm Ls620 Virgin Mobile Manual - Page 106
While viewing the screen you want to capture and create a memo on, slide the Status Bar down and tap . 2. Create a memo using the following options: : Tap to enable an overlay on your phone's display for easy multi-tasking while keeping the memo in the background. Note: Tap to exit the overlay - LG LS620 | Update - Lg Realm Ls620 Virgin Mobile Manual - Page 107
Google CalendarTM on the web, events from each calendar are displayed in a different color. (For information about which calendars are displayed on your phone, see Display and Synchronize Calendars.) Note: To go to any day in any Calendar view, tap Change Calendar View You can change the calendar - LG LS620 | Update - Lg Realm Ls620 Virgin Mobile Manual - Page 108
Day View Week View Tools and Calendar 99 - LG LS620 | Update - Lg Realm Ls620 Virgin Mobile Manual - Page 109
Month View Year View Tools and Calendar 100 - LG LS620 | Update - Lg Realm Ls620 Virgin Mobile Manual - Page 110
view, or Month view, tap an event to view its details. Create an Event You can use the Calendar tool on your phone to create events that appear on your phone and in your Google Calendar on the web. 1. Open the Calendar, and tap . You can also touch and hold a spot in - LG LS620 | Update - Lg Realm Ls620 Virgin Mobile Manual - Page 111
Google Calendar and by email. 4. Scroll to the bottom of the screen and tap Save. The event will be added to your You can edit or delete an event that you created on the phone or on the web. You can also edit or delete events -up menu and choose your desired setting. Tools and Calendar 102 - LG LS620 | Update - Lg Realm Ls620 Virgin Mobile Manual - Page 112
you create or subscribe to through Google Calendar on the web are also displayed in the Calendar application on your phone. You can select which calendars to show or hide on the phone, and which to keep synchronized. Only the calendars that you've created or subscribed to on the web are - LG LS620 | Update - Lg Realm Ls620 Virgin Mobile Manual - Page 113
responses: Edit default responses when emailing guests. Folders Folders allow you to organize other Home screen shortcuts and icons, or folders that contain all your contacts, contacts with phone numbers, or starred contacts. Your folder's contents are kept up to date automatically. Organizing in - LG LS620 | Update - Lg Realm Ls620 Virgin Mobile Manual - Page 114
3. Enter the new folder name and tap OK. Note: You can also change the folder color. Organize Items in a Folder ■ Just drag a shortcut, an icon, or a folder and drop in a folder. Alarm/Clock You can use Alarm/Clock application to monitor several types of information at once, in addition to the - LG LS620 | Update - Lg Realm Ls620 Virgin Mobile Manual - Page 115
following options: Alarm in silent mode: Tap to place a checkmark and allow your phone to play alarms even when it is in Silent mode. Volume button behavior: Allows you to set the desired behavior of the volume buttons when pressed during an alarm. Puzzle lock: Allows you to choose the puzzle - LG LS620 | Update - Lg Realm Ls620 Virgin Mobile Manual - Page 116
Vibration: Set the phone vibrate along with the alert sound. (A blue checkmark appears.) Alert sound: Select the alert sound. Alert volume: Set the alert volume. 4. Tap . Tap to reset the timer and start over. Tap to resume the timer after it's stopped. Tap Set World Clock to stop - LG LS620 | Update - Lg Realm Ls620 Virgin Mobile Manual - Page 117
MS Exchange 1. Press > > System settings > Accounts & sync. 2. Tap Add account. 3. Tap Microsoft Exchange to enter your email address and password information. 4. For further information about adding a Microsoft Exchange account, see Set Up a Corporate Email. 5. Make sure that you place - LG LS620 | Update - Lg Realm Ls620 Virgin Mobile Manual - Page 118
the task to other lists. Delete: Allows you to delete the task. Share: Allows you to share the task with others. Calculator Your phone‟s convenient built-in calculator lets you perform basic mathematical equations. 1. Press > > Calculator . 2. Enter numbers and arithmetic operators on the - LG LS620 | Update - Lg Realm Ls620 Virgin Mobile Manual - Page 119
Touch and hold the Calculator„s display to open a menu where you can copy what you„ve entered and access other tools. Tap to delete the last number or operator you entered. Touch and hold to delete numbers repeatedly. Tap to clear the screen. Tap to view your calculation(s) history, change - LG LS620 | Update - Lg Realm Ls620 Virgin Mobile Manual - Page 120
Manager screen) menu to enable or disable your phone‟s Bluetooth capabilities. Note: Activating Bluetooth can drain your battery faster and reduce your available usage times. To conserve your phone„s battery, turn off Bluetooth when not in use. Always turn off your Bluetooth when you are in locations - LG LS620 | Update - Lg Realm Ls620 Virgin Mobile Manual - Page 121
Bluetooth Settings Menu The Bluetooth settings menu allows you to set up many of the characteristics of your phone's Bluetooth service. Includes the following: 1. Entering or changing the name your phone uses for Bluetooth communication. 2. Setting your phone's visibility (or "discoverability") - LG LS620 | Update - Lg Realm Ls620 Virgin Mobile Manual - Page 122
make that device visible. (See the instruction manual from the manufacturer.) 3. Tap Search for devices. (Your phone will display a list of discovered in- and enter your phone‟s PIN code. Note: Due to different specifications and features of other Bluetooth-compatible phones, display and operations - LG LS620 | Update - Lg Realm Ls620 Virgin Mobile Manual - Page 123
visible and communicating for the pairing to be successful. Disconnect Bluetooth Connection During an Active Call You can manually disconnect or unpair from a Bluetooth phone through the Bluetooth settings menu. ■ During an active call, where the audio is being routed through a connected Bluetooth - LG LS620 | Update - Lg Realm Ls620 Virgin Mobile Manual - Page 124
the Bluetooth button On or Off. microSD Card A microSD™ card (sold separately) is an optional accessory that allows you to store images, videos, music, documents, and voice data on your phone. Insert a microSD Card Remove the battery cover and battery to insert a compatible microSD card into your - LG LS620 | Update - Lg Realm Ls620 Virgin Mobile Manual - Page 125
back cover. Remove a microSD Card Before removing your phone‟s microSD card, use the Storage settings menu to unmount the card. 1. Insert your fingernail into the Charger/Accessory Port and lift the cover up gently. 2. Gently pull the microSD card out from the slot. 3. Replace the back cover. Note - LG LS620 | Update - Lg Realm Ls620 Virgin Mobile Manual - Page 126
remove the battery first before you can remove the microSD card, close all running applications on your phone and save any data first. 1. Press > > System settings > Storage. 2. Touch Unmount SD card. 3. Remove the microSD card. See Remove a microSD Card. Use the Phone's microSD Card as a USB - LG LS620 | Update - Lg Realm Ls620 Virgin Mobile Manual - Page 127
USB connected > Charge phone. Note: The phone will not recognize the microSD card when it is connected to a computer as a disk drive. You will not be able to use some of the phone‟s applications such as the camera or Music. Transfer User Contents From an Android Phone to Your LG PULSE If you want - LG LS620 | Update - Lg Realm Ls620 Virgin Mobile Manual - Page 128
, open the Notifications Panel, tap USB connected > Charge phone (or Turn off USB storage) then disconnect the previous Android Phone from the computer. 6. Connect the LS620 to the computer using the supplied USB cable. 7. In the USB connection type menu on the LS620, tap Media sync (MTP). 8. On the - LG LS620 | Update - Lg Realm Ls620 Virgin Mobile Manual - Page 129
instructions. Note: If your data services or account syncing ever seems to go out unexpectedly, use this feature to reconnect with the network. Update Your Phone Firmware You can update your phone's software using the Update Firmware option. Before Updating Your Firmware Updating your phone - LG LS620 | Update - Lg Realm Ls620 Virgin Mobile Manual - Page 130
> > LG Backup > Backup. 2. Checkmark the items you want to back up and tap Next. 3. Select the location you want to save the backup file and tap Next. Note: It is recommended that you save the backup file to an SD card. If you save it to the internal storage, a factory reset or software upgrade - LG LS620 | Update - Lg Realm Ls620 Virgin Mobile Manual - Page 131
these services functionality or compatibility with future devices. As an added precaution, to preserve any data on your microSD card, please unmount it from your phone prior to starting the update process. Press > > System settings > Storage > Unmount SD card. Update Your Phone Firmware Once - LG LS620 | Update - Lg Realm Ls620 Virgin Mobile Manual - Page 132
settings. 2. Tap the Airplane mode switch to turn the function on. While in Airplane Mode, your phone„s Status Bar will display . Deactivate Airplane Mode 1. Press and hold the Power/Lock Button to reveal the phone options. 2. Tap Turn off Airplane mode. - or - 1. Press > > System settings - LG LS620 | Update - Lg Realm Ls620 Virgin Mobile Manual - Page 133
> System settings > Mobile data. 2. Tap the Mobile data switch to turn it on or off. Call Settings Your phone's Call settings menu lets you configure International call options and TTY mode. North American Dialing Replace + code as needed for outgoing calls. 1. Press > > System settings > Call - LG LS620 | Update - Lg Realm Ls620 Virgin Mobile Manual - Page 134
> > System settings > Call > Auto answer. 2. Tap Disable, 1 sec, 3 sec, or 5 sec. TTY Mode A TTY (also known as a TDD or Text Telephone) is a telecommunications phone that allows people who are deaf, hard of hearing, or who have speech or language disabilities, to communicate by telephone. Your - LG LS620 | Update - Lg Realm Ls620 Virgin Mobile Manual - Page 135
You can access the proximity sensor through the Call Settings menu. When receiving and making calls, this sensor automatically turns the backlight off and locks the touch keypad by sensing when the phone is near your ear. This extends battery life and prevents the touch keypad from activating - LG LS620 | Update - Lg Realm Ls620 Virgin Mobile Manual - Page 136
Wi-Fi networks. To secure the Wi-Fi network, tap the Security menu and select WPAP2 PSK (Wi-Fi Protected Access 2 with a Preshared Key). When a password field is added to the dialog box, enter a password. You will need to enter this password when you connect the phone's hotspot with a computer or - LG LS620 | Update - Lg Realm Ls620 Virgin Mobile Manual - Page 137
Optimizer. 3. Read the message and tap I agree. Default Message App This menu allows you to choose which app you want to use as your default messaging app and access resources inside a secured local network, such as your corporate network. For details on your phone's VPN settings, see Virtual - LG LS620 | Update - Lg Realm Ls620 Virgin Mobile Manual - Page 138
Sound Settings In the Sound settings menu, you can configure call and notification ringtones, audio volumes, profile. 3. Tap Silent. - or - Press the Volume Down Button until you see on the screen. Volumes Adjust your phone's volume settings to suit your needs and your environment. 1. Press - LG LS620 | Update - Lg Realm Ls620 Virgin Mobile Manual - Page 139
screen, or almost any screen by using the Volume Buttons. In other applications such as Music, YouTube, spoken directions, and other audio, the Volume Buttons control the volume of the application. Quiet Mode You can set the days and times to automatically turn Phone Ringtone The phone ringtones - LG LS620 | Update - Lg Realm Ls620 Virgin Mobile Manual - Page 140
option is checked in the Sound screen. 3. Tap each vibrate type to Voice notifications. 3. Tap to turn the feature on and set the messages, calendar events, or alarms, the phone sounds a ringtone. 1. Press > > menu lets you select whether you hear tones when touching numbers on the dialpad, - LG LS620 | Update - Lg Realm Ls620 Virgin Mobile Manual - Page 141
hear sound when you tap buttons, icons, and other on-screen items: 1. Press > .) To hear sound when the screen is locked or unlocked: 1. Press > > System settings phone's display settings not only helps you see what you want, it can also help increase battery life. Brightness Adjust your screen - LG LS620 | Update - Lg Realm Ls620 Virgin Mobile Manual - Page 142
on. Note: Long backlight settings reduce the battery„s talk and standby times. For the best battery performance, use the shortest convenient timeout. Screen-off Effect Select the screen-off effect when locking and turning off the screen. 1. Press > > System settings. 2. From the SYSTEM section - LG LS620 | Update - Lg Realm Ls620 Virgin Mobile Manual - Page 143
To disable the auto-rotate feature, tap the Auto-rotate screen checkbox again so that the checkmark is removed. Note: Some applications on your phone do not support the Auto-rotate feature. Daydream Screensaver will be on when the phone is sleeping while docked and/or charging. 1. Press > > System - LG LS620 | Update - Lg Realm Ls620 Virgin Mobile Manual - Page 144
EasyHome is for users that are less familiar with Android and prefer easier navigation. Wallpaper Choose the desired wallpaper. 1. Press > > System settings. 2. From the SYSTEM section, tap Home screen > Wallpaper. 3. Choose a location and select the desired wallpaper. 4. Tap Set wallpaper or - LG LS620 | Update - Lg Realm Ls620 Virgin Mobile Manual - Page 145
tips for the Home screen. Lock Screen Lock screen menu lets you configure screen lock options and when to be locked. Select Screen Lock You can increase your phone‟s security by using a Knock Code, face unlock, creating a screen unlock pattern, creating a PIN, or choosing a password. When these - LG LS620 | Update - Lg Realm Ls620 Virgin Mobile Manual - Page 146
data before performing a factory reset. When you can‟t recall your unlock Pattern, PIN or Password: 1. Turn the phone off. 2. Press and hold the following keys at the same time: Volume Up Button + Power/Lock Key on the side of the phone. 3. Release the Power/Lock Key only when the LG logo is - LG LS620 | Update - Lg Realm Ls620 Virgin Mobile Manual - Page 147
. Contact Info for Lost Phone Select whether to display the owner information on the lock screen and customize the owner information. 1. Press > > System settings. 2. From the SYSTEM section, tap Lock screen. 3. Tap the Contact info for lost phone checkbox to show owner information on the lock - LG LS620 | Update - Lg Realm Ls620 Virgin Mobile Manual - Page 148
. 2. From the SYSTEM section, tap Lock screen. 3. Tap the Power button instantly locks checkbox to turn on the feature. (A blue checkmark will appear.) Gestures You can configure various gestures options. Screen On/Off You can set the phone to turn the screen on by quickly double-tapping the - LG LS620 | Update - Lg Realm Ls620 Virgin Mobile Manual - Page 149
. 1. Press > > System settings. 2. From the SYSTEM section, tap Gestures. 3. Tap Motion sensor calibration. 4. Place the phone on a flat surface and tap Calibrate sensor. Storage The Storage menu lets you monitor the used and available space on the system memory. 1. Press > > System settings - LG LS620 | Update - Lg Realm Ls620 Virgin Mobile Manual - Page 150
select which functions are changed when the feature is activated. 5. Tap Help to view tips about the Battery saver feature. Apps This menu lets you view details about the applications installed on your phone, manage their data, force them to stop, and set whether you want to permit installation of - LG LS620 | Update - Lg Realm Ls620 Virgin Mobile Manual - Page 151
of settings lets you configure accounts & sync, guest mode, location, security, language & input and backup & reset settings. Accounts & Sync Use the Accounts & sync settings menu to add, remove, and manage your GoogleTM and other supported accounts. You also use these settings to control how and - LG LS620 | Update - Lg Realm Ls620 Virgin Mobile Manual - Page 152
configure how to help secure your phone and its data. Encrypt Phone Opens a screen that encrypts data on the phone for security. You will be required to enter a PIN or password to decrypt your phone each time you power it on. Encrypt SD Card Storage Allows you to encrypt SD card storage and keep - LG LS620 | Update - Lg Realm Ls620 Virgin Mobile Manual - Page 153
certificates and related credentials and erases the secure storage's own password, after prompting you to confirm that you want to do this. Language & Input Settings Your phone's Language & input settings let you select a language for the devices screens and menus, as well as manage a personal - LG LS620 | Update - Lg Realm Ls620 Virgin Mobile Manual - Page 154
you want to use from Google Keyboard, Google voice typing, LG Keyboard or Swype. Tap keyboard„s settings. to configure each Voice on your phone. Back up My Data You can back up app data, Wi-Fi passwords, and other settings to Google servers. 1. Press > > System settings > Backup & reset. 2. - LG LS620 | Update - Lg Realm Ls620 Virgin Mobile Manual - Page 155
and restores it in the event of data loss or replacement. Note: Tap > Help to learn more about the LG Backup service. Factory Data Reset Resetting the phone restores all the factory defaults, including personal data from internal phone storage, information about your Google Account, any other - LG LS620 | Update - Lg Realm Ls620 Virgin Mobile Manual - Page 156
turn it on. Large text: Checkmark to increase the size of the text. Touch zoom: Zoom in or out by triple tapping the screen. Screen To manually adjust the sound direction. Captions: Customize caption Power button, Home key, Volume down button, Volume up button, and Pinch button. Draw - LG LS620 | Update - Lg Realm Ls620 Virgin Mobile Manual - Page 157
-tap the Home Key . Choose Off, Show all, TalkBack, Universal touch, or Accessibility settings. Services Allows you to configure the service options. PC Connection Your phone's PC connection menu lets you configure your USB connection settings. Select USB Connection Method Opens a dialog box to - LG LS620 | Update - Lg Realm Ls620 Virgin Mobile Manual - Page 158
a new one online, you must then update the user name on your phone. 1. Press > > System settings > System updates > Update profile. 2. Follow the on-screen instructions. Update Firmware This option allows you to download and update the Firmware for your device. 1. Press > > System settings - LG LS620 | Update - Lg Realm Ls620 Virgin Mobile Manual - Page 159
> Update LG software. 2. Follow the on-screen instructions. Printing This menu allows you to manage your Google Cloud Print settings and print jobs. 1. Press > > System settings > Printing. 2. Tap the desired menu. About Phone Display information about the network, phone identity, battery - LG LS620 | Update - Lg Realm Ls620 Virgin Mobile Manual - Page 160
trademarks and trade names are those of their respective owners. Unless otherwise specified herein, all accessories referenced herein are sold separately. All features, functionality, and other product specifications are subject to change. Screen shots are simulated and subject to change. Copyright - LG LS620 | Update - Lg Realm Ls620 Virgin Mobile Manual - Page 161
Screen, 18 Add Bookmarks to Your Home Screen, 82 Adjust Browser Settings, 80 Airplane Mode, 123 Alarm/Clock, 105 Apps, 141 Auto Answer, 125 Backup & Reset, 145 Battery, 141 Bluetooth, 111 Bluetooth Settings, 124 Bluetooth Settings Menu, 112 Browser, 77 Menu 29 Call Using the Phone Dialer, 28 Call - LG LS620 | Update - Lg Realm Ls620 Virgin Mobile Manual - Page 162
, 144 Launch the Web Browser, 77 Learn to Navigate the Browser, 78 Light Frame, 86 Location, 143 Lock and Unlock Your Phone, 15 Lock Screen, 136 Make Phone Calls, 28 Manage Message Conversations, 61 microSD Card, 115 Mobile Data, 124 Mobile Networks Settings, 128 More Settings, 127 Multi-point Auto - LG LS620 | Update - Lg Realm Ls620 Virgin Mobile Manual - Page 163
Off, 9 Turn Your Screen On and Off, 10 Uninstall an App, 70 Unmount the microSD Card, 117 Update Your LG Software, 122 Update Your Phone, 120 Update Your Phone Firmware, 120 Update Your PRL, 120 Update Your Profile, 120 Use Guest Mode, 16 Use the Phone's microSD Card as a USB Drive, 117 Using Custom
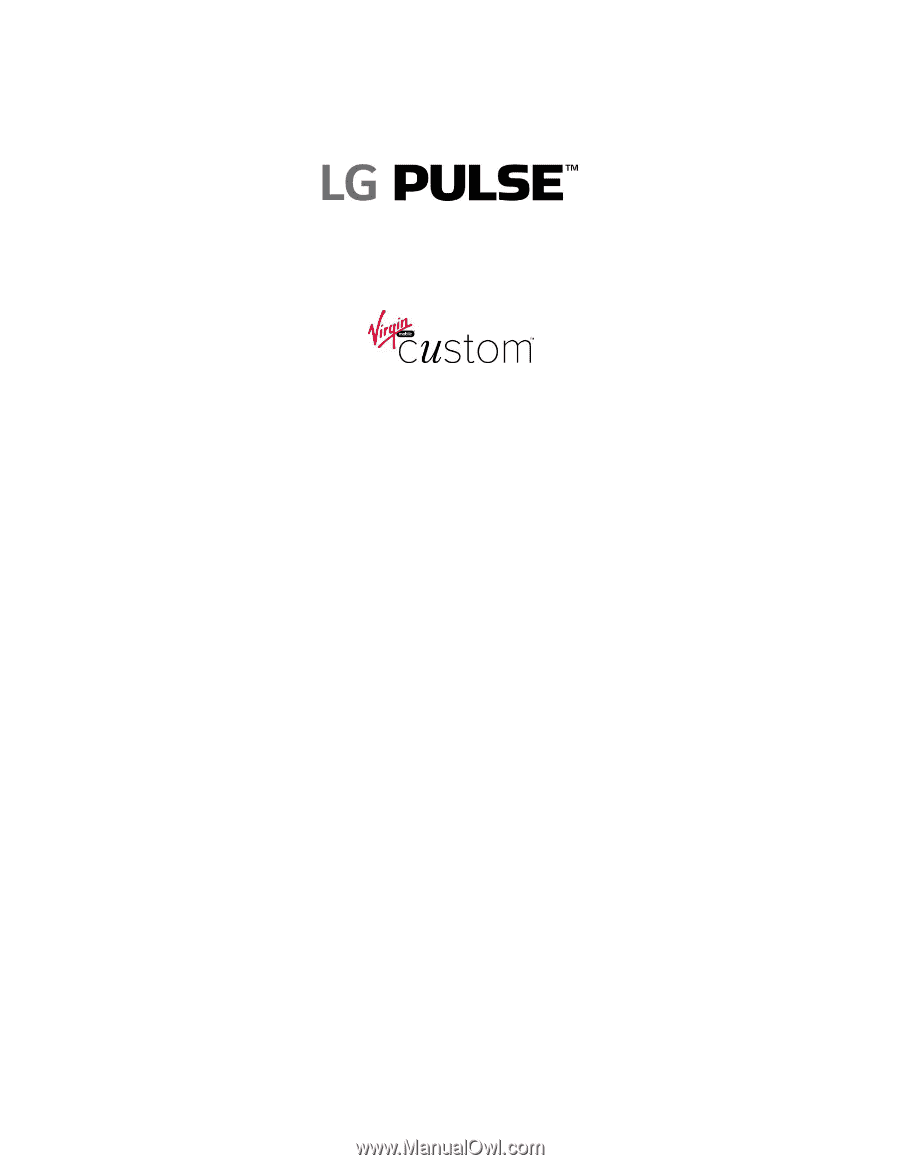
User Guide