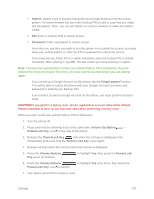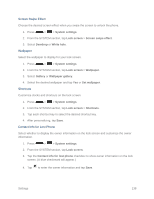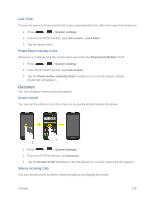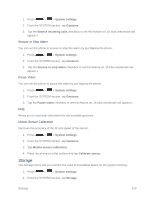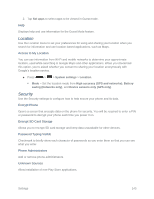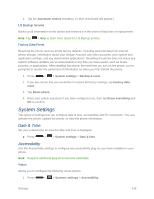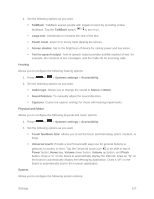LG LS620 Update - Lg Realm Ls620 Virgin Mobile Manual - Page 151
Personal Settings, Accounts & Sync, Guest Mode
 |
View all LG LS620 manuals
Add to My Manuals
Save this manual to your list of manuals |
Page 151 highlights
5. Read the disclaimer and tap OK. Personal Settings This group of settings lets you configure accounts & sync, guest mode, location, security, language & input and backup & reset settings. Accounts & Sync Use the Accounts & sync settings menu to add, remove, and manage your GoogleTM and other supported accounts. You also use these settings to control how and whether all applications send, receive, and sync data on their own schedules and whether all applications can synchronize user data automatically. Gmail, Calendar, and other applications may also have their own settings to control how they synchronize data; see the sections on those applications for details. Tap Add account to add new account. 1. Press > > System settings. 2. From the PERSONAL section, tap Accounts & sync. 3. Tap Add account to add an account for any of the available apps and services. Note: Tap Auto-sync data to automatically sync your account data. Guest Mode Use Guest mode when showing your phone to others. Only pre-selected apps will appear on a separate Home screen. You can enter Guest mode by drawing the mode pattern on the Lock screen. Note: To use Guest mode, set the Lock screen to pattern lock. Guest can also use apps not pre-selected but linked to pre-selected apps. Use Guest Mode 1. Press > > System settings > Guest mode. 2. To activate Guest mode, tap the Guest mode switch . 3. If not set, draw the pattern to use for Guest Mode. Set the Guest Mode Pattern 1. Press > > System settings > Guest mode. 2. Tap Set pattern to set the drawing pattern to unlock for Guest mode. Set the Apps Available for Guests 1. Press > > System settings > Guest mode. Settings 142