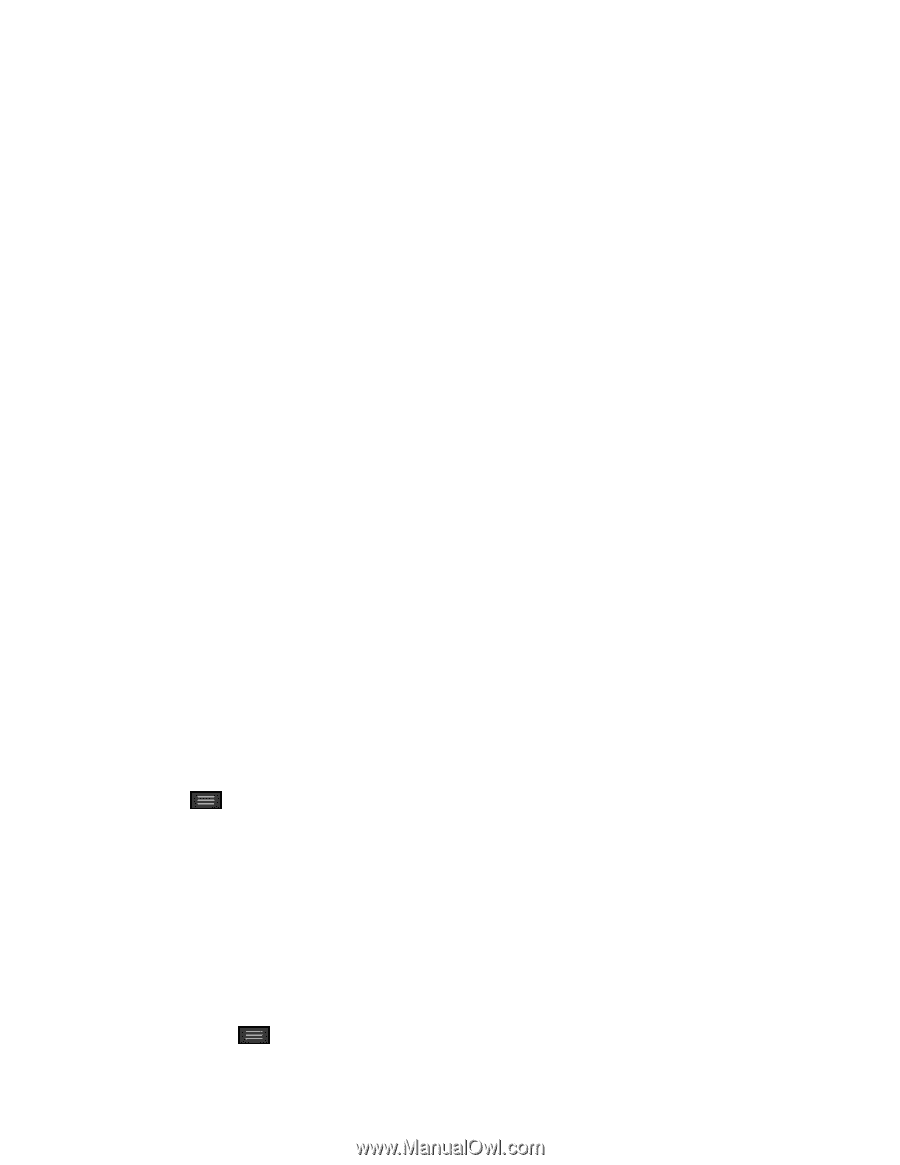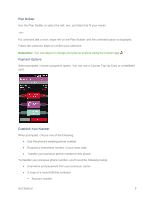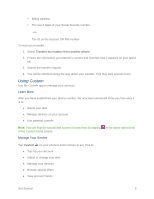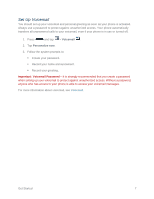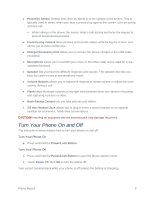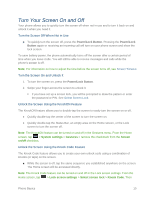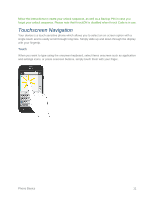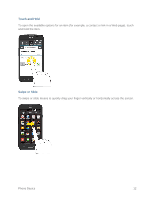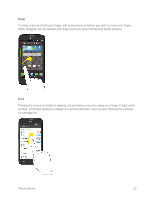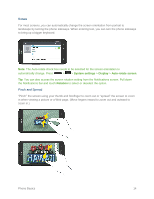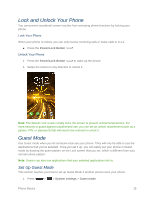LG LS620 Update - Lg Realm Ls620 Virgin Mobile Manual - Page 19
Turn Your Screen On and Off, Unlock the Screen Using the Knock Code Feature
 |
View all LG LS620 manuals
Add to My Manuals
Save this manual to your list of manuals |
Page 19 highlights
Turn Your Screen On and Off Your phone allows you to quickly turn the screen off when not in use and to turn it back on and unlock it when you need it. Turn the Screen Off When Not in Use ■ To quickly turn the screen off, press the Power/Lock Button. Pressing the Power/Lock Button again or receiving an incoming call will turn on your phone screen and show the lock screen. To save battery power, the phone automatically turns off the screen after a certain period of time when you leave it idle. You will still be able to receive messages and calls while the phone‟s screen is off. Note: For information on how to adjust the time before the screen turns off, see Screen Timeout. Turn the Screen On and Unlock It 1. To turn the screen on, press the Power/Lock Button. 2. Swipe your finger across the screen to unlock it. If you have set up a screen lock, you will be prompted to draw the pattern or enter the password or PIN. See Select Screen Lock. Unlock the Screen Using the KnockON Feature The KnockON feature allows you to double-tap the screen to easily turn the screen on or off. ● Quickly double-tap the center of the screen to turn the screen on. ● Quickly double-tap the Status Bar, an empty area on the Home screen, or the Lock screen to turn the screen off. Note: The KnockON feature can be turned on and off in the Gestures menu. From the Home screen, tap > System settings > Gestures > remove the checkmark from the Screen on/off checkbox. Unlock the Screen Using the Knock Code Feature The Knock Code feature allows you to create your own unlock code using a combination of knocks (or taps) on the screen. ■ While the screen is off, tap the same sequence you established anywhere on the screen. The Home screen will be accessed directly. Note: The Knock Code feature can be turned on and off in the Lock screen settings. From the Home screen, tap > Lock screen settings > Select screen lock > Knock Code. Then Phone Basics 10