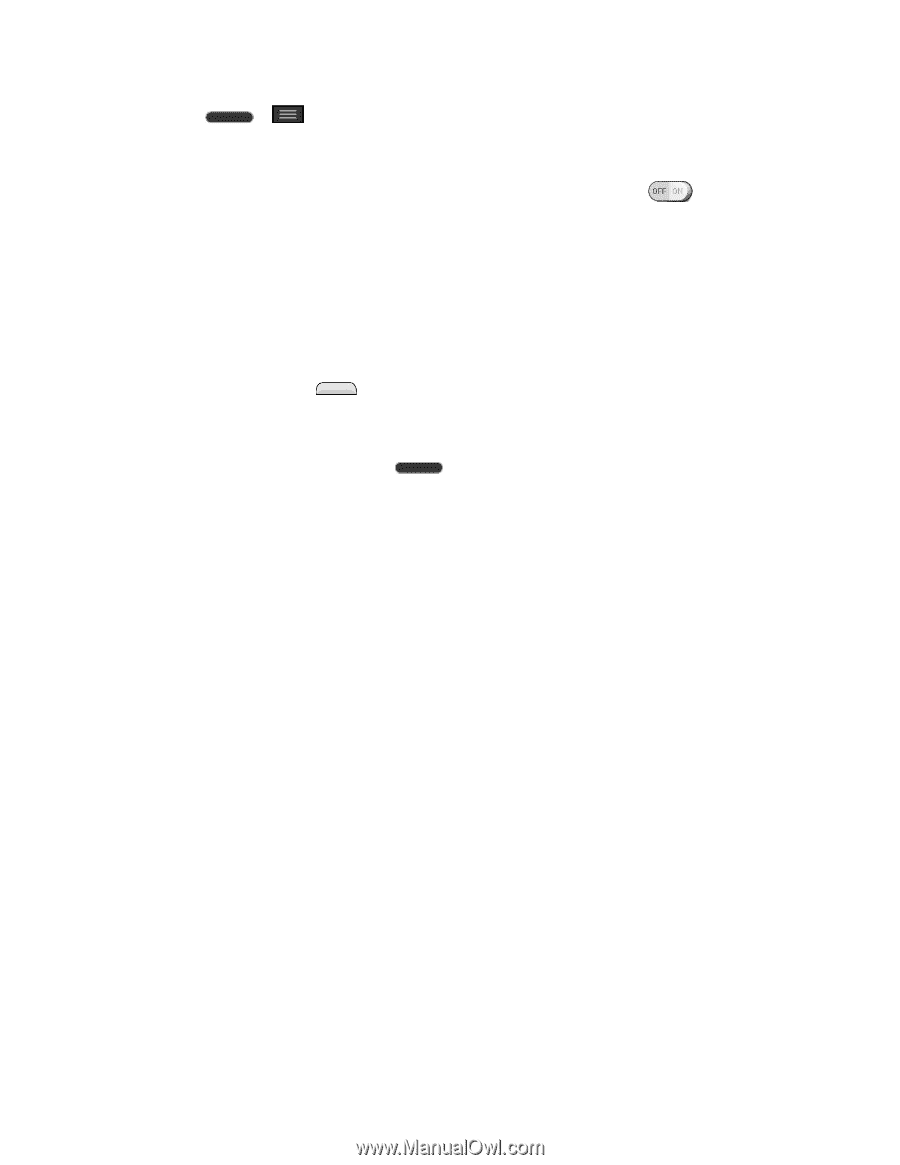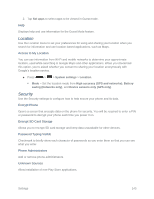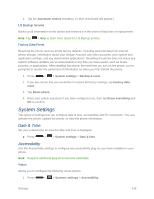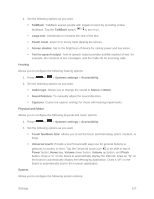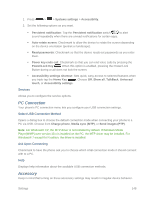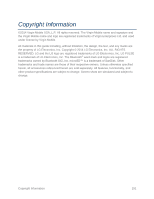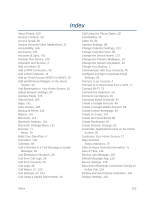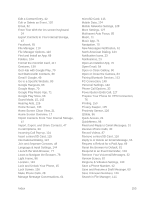LG LS620 Update - Lg Realm Ls620 Virgin Mobile Manual - Page 157
PC Connection, Accessory, Services, Select USB Connection Method, Ask Upon Connecting - drivers
 |
View all LG LS620 manuals
Add to My Manuals
Save this manual to your list of manuals |
Page 157 highlights
1. Press > > Systems settings > Accessibility. 2. Set the following options as you want. Persistent notification: Tap the Persistent notification switch to alert sound repeatedly when there are unread notifications for certain apps. Auto-rotate screen: Checkmark to allow the device to rotate the screen depending on the device orientation (portrait or landscape). Read passwords: Checkmark so that the device reads out passwords as you enter them. Power key ends call: Checkmark so that you can end voice calls by pressing the Power/Lock Key When this option is enabled, pressing the Power/Lock Button during a call does not lock the screen. Accessibility settings shortcut: Sets quick, easy access to selected features when you triple-tap the Home Key . Choose Off, Show all, TalkBack, Universal touch, or Accessibility settings. Services Allows you to configure the service options. PC Connection Your phone's PC connection menu lets you configure your USB connection settings. Select USB Connection Method Opens a dialog box to choose the default connection mode when connecting your phone to a PC via USB. Choose from Charge phone, Media sync (MTP), or Send images (PTP). Note: For Windows® XP, the MTP driver is not installed by default. If Windows Media Player(WMP) over version 10.x is installed on the PC, the MTP driver may be installed. For Windows® 7 except for N edition, the driver is installed. Ask Upon Connecting Checkmark to have the phone ask you to choose which USB connection mode it should connect with to a PC. Help Displays help information about the available USB connection methods. Accessory Keep in mind that turning on these accessory settings may result in irregular device behavior. Settings 148