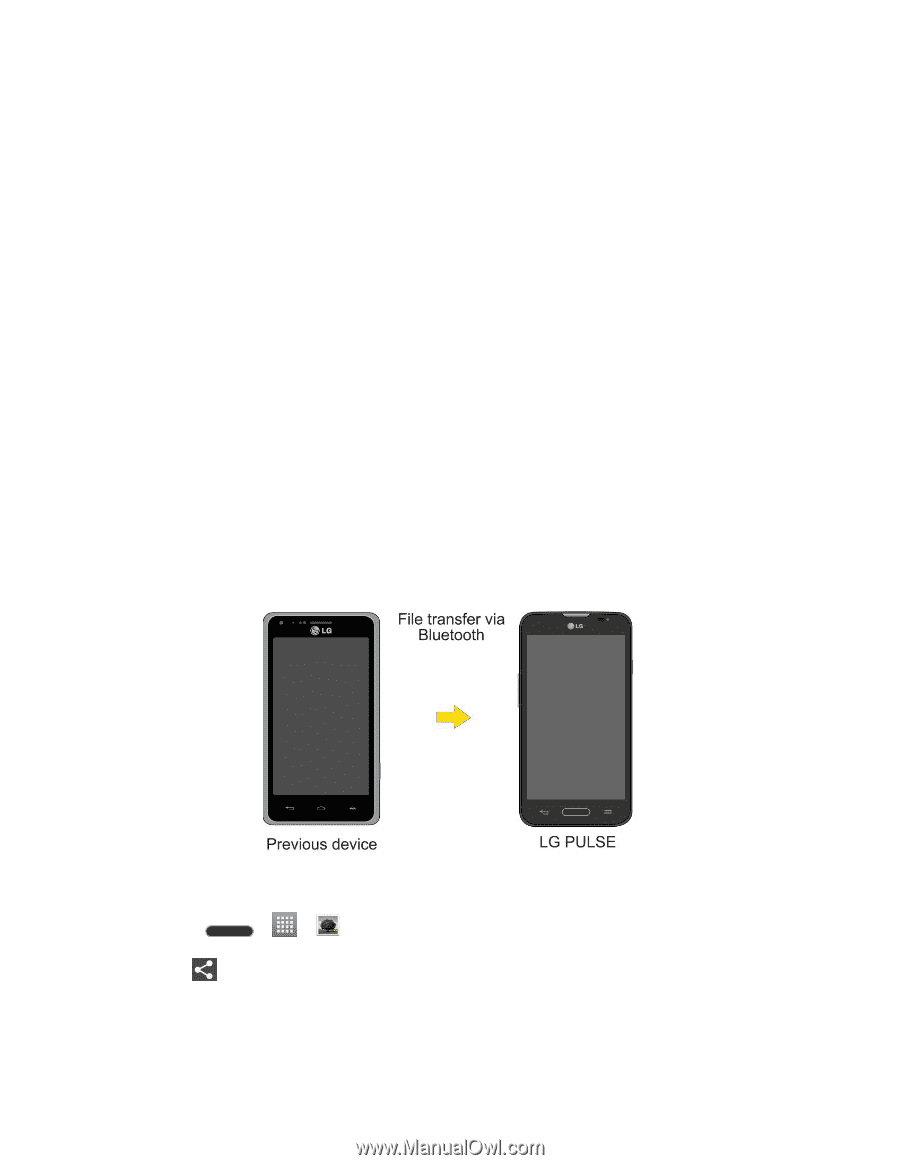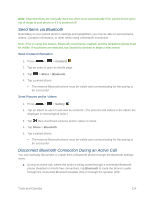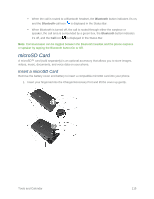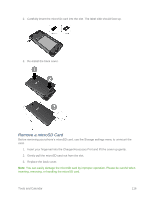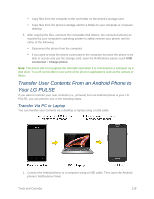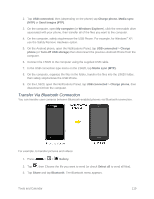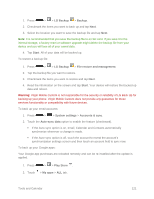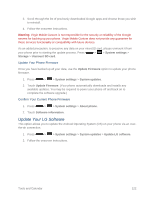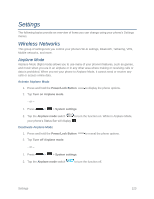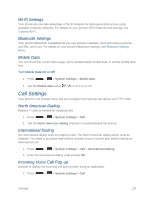LG LS620 Update - Lg Realm Ls620 Virgin Mobile Manual - Page 128
Transfer Via Bluetooth Connection, Send images PTP
 |
View all LG LS620 manuals
Add to My Manuals
Save this manual to your list of manuals |
Page 128 highlights
2. Tap USB connected, then (depending on the phone) tap Charge phone, Media sync (MTP) or Send images (PTP). 3. On the computer, open My computer (or Windows Explorer), click the removable drive associated with your phone, then transfer all of the files you want to the computer. 4. On the computer, safely stop/remove the USB Phone. For example, for Windows® XP, use the Safely Remove Hardware option. 5. On the Android phone, open the Notifications Panel, tap USB connected > Charge phone (or Turn off USB storage) then disconnect the previous Android Phone from the computer. 6. Connect the LS620 to the computer using the supplied USB cable. 7. In the USB connection type menu on the LS620, tap Media sync (MTP). 8. On the computer, organize the files in the folder, transfer the files into the LS620 folder, then safely stop/remove the USB Phone. 9. On the LS620, open the Notifications Panel, tap USB connected > Charge phone, then disconnect it from the computer. Transfer Via Bluetooth Connection You can transfer user contents between Bluetooth-enabled phones via Bluetooth connection. For example, to transfer pictures and videos: 1. Press > > Gallery. 2. Tap , then Choose the file you want to send (or check Select all to send all files). 3. Tap Share and tap Bluetooth. The Bluetooth menu appears. Tools and Calendar 119