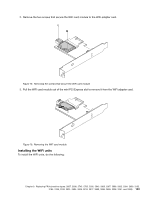Lenovo ThinkCentre M92 Hardware Maintenance Manual (HMM) (May 2012) - ThinkCen - Page 152
Installing or removing the rear WiFi antenna
 |
View all Lenovo ThinkCentre M92 manuals
Add to My Manuals
Save this manual to your list of manuals |
Page 152 highlights
What to do next: • To work with another piece of hardware, go to the appropriate section. • To complete the installation or replacement, go to "Completing the parts replacement" on page 150. Installing or removing the rear WiFi antenna Attention: Do not open your computer or attempt any repair before reading and understanding the "Important safety information" on page 1. This section provides instructions on how to install or remove the rear WiFi antenna. Installing the rear WiFi antenna To install the rear WiFi antenna, do the following: 1. Turn off the computer and disconnect all power cords from electrical outlets. 2. Install the rear WiFi antenna to the rear WiFi antenna cable connector attached on the rear of the computer. 3. Adjust the angle of the rear antenna to lower the risk of breaking the antenna by accident. 5 6 7 8 3 4 Figure 83. Installing the rear WiFi antenna What to do next: • To work with another piece of hardware, go to the appropriate section. • To complete the installation or replacement, go to "Completing the parts replacement" on page 150. Removing the rear WiFi antenna To remove the rear WiFi antenna, do the following: 1. Turn off the computer and disconnect all power cords from electrical outlets. 146 ThinkCentre Hardware Maintenance Manual