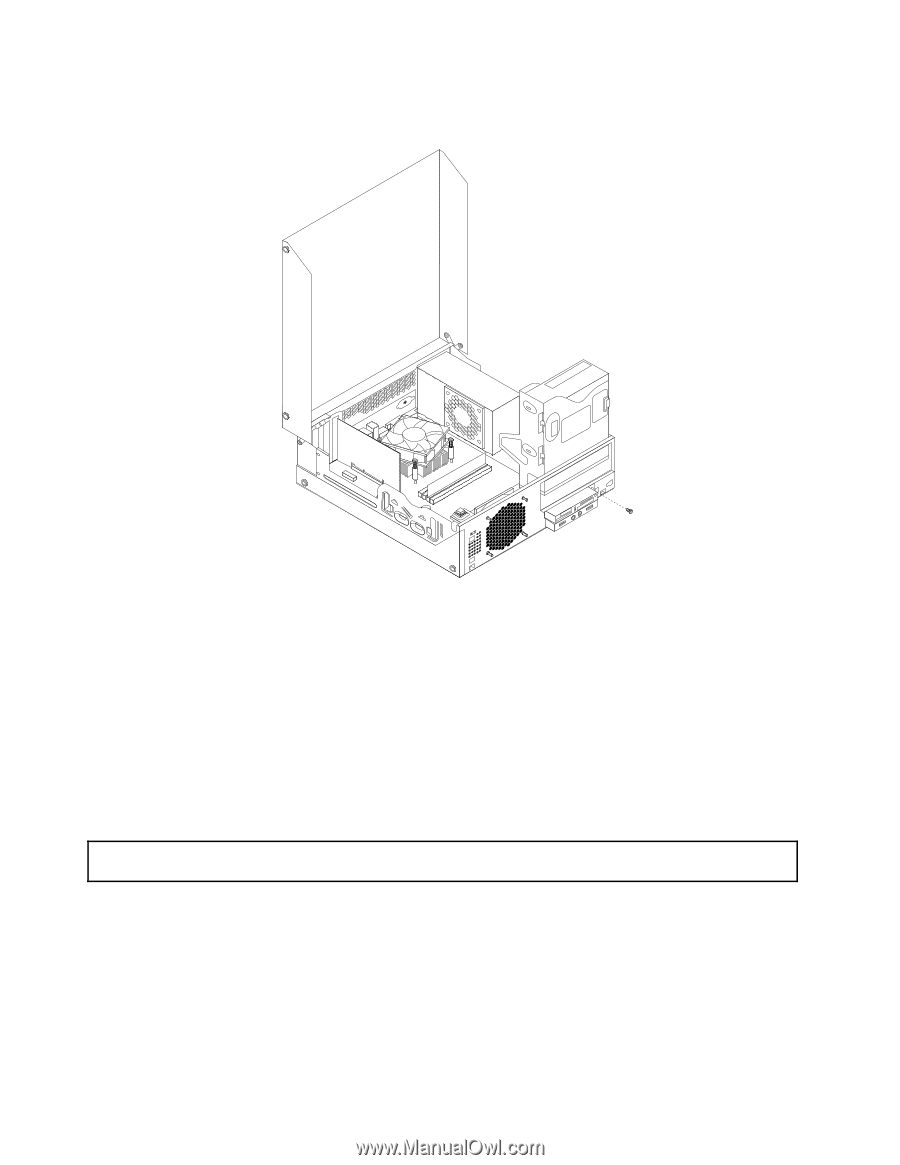Lenovo ThinkCentre M92 Hardware Maintenance Manual (HMM) (May 2012) - ThinkCen - Page 172
Installing the mSATA solid state drive
 |
View all Lenovo ThinkCentre M92 manuals
Add to My Manuals
Save this manual to your list of manuals |
Page 172 highlights
10. Install the screw to secure the card reader bracket to the chassis. Figure 103. Installing the screw that secures the card reader 11. Reconnect the card reader cable to one of the USB connectors on the system board. See "Locating parts on the system board" on page 83. 12. Pivot the optical drive bay downward until it snaps into position. 13. Reinstall the front bezel. See "Removing and reinstalling the front bezel" on page 154. What to do next: • To work with another piece of hardware, go to the appropriate section. • To complete the installation or replacement, go to "Completing the parts replacement" on page 210. Installing or replacing the mSATA solid state drive Attention: Do not open your computer or attempt any repair before reading and understanding the "Important safety information" on page 1. This section provides instructions on how to install or replace the mSATA solid state drive. Note: The mSATA solid state drive is only available in some models. For new installation, see "Installing the mSATA solid state drive" on page 166. For replacement, see "Replacing the mSATA solid state drive" on page 169. Installing the mSATA solid state drive To install the mSATA solid state drive, do the following: 166 ThinkCentre Hardware Maintenance Manual