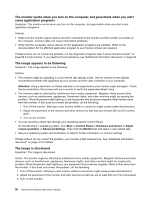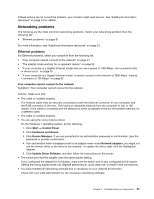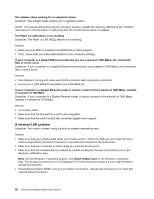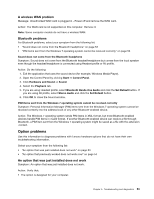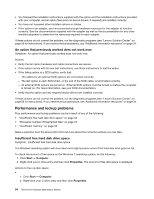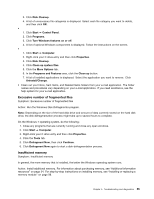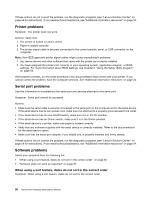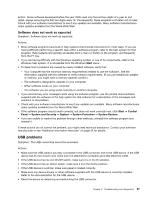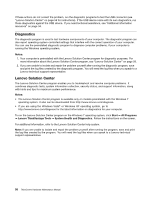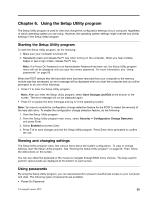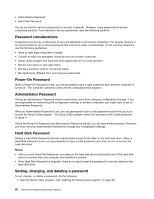Lenovo ThinkCentre M92 Hardware Maintenance Manual (HMM) (May 2012) - ThinkCen - Page 61
Excessive number of fragmented files, Insufficient memory
 |
View all Lenovo ThinkCentre M92 manuals
Add to My Manuals
Save this manual to your list of manuals |
Page 61 highlights
3. Click Disk Cleanup. 4. A list of unnecessary file categories is displayed. Select each file category you want to delete, and then click OK. • 1. Click Start ➙ Control Panel. 2. Click Programs. 3. Click Turn Windows features on or off. 4. A list of optional Windows components is displayed. Follow the instructions on the screen. • 1. Click Start ➙ Computer. 2. Right-click your C drive entry and then click Properties. 3. Click Disk Cleanup. 4. Click Clean up system files. 5. Click the More Options tab. 6. In the Programs and Features area, click the Clean up button. 7. A list of installed applications is displayed. Select the application you want to remove. Click Uninstall/Change. • Clean out your Inbox, Sent Items, and Deleted Items folders from your e-mail application. The folder names and procedures vary depending on your e-mail application. If you need assistance, see the help system for your e-mail application. Excessive number of fragmented files Symptom: Excessive number of fragmented files Action: Run the Windows Disk Defragmenter program. Note: Depending on the size of the hard disk drive and amount of data currently stored on the hard disk drive, the disk defragmentation process might take up to several hours to complete. On the Windows 7 operating system, do the following: 1. Close any programs that are currently running and close any open windows. 2. Click Start ➙ Computer. 3. Right-click your C drive entry and then click Properties. 4. Click the Tools tab. 5. Click Defragment Now, then click Continue. 6. Click Defragment Now again to start a disk-defragmentation process. Insufficient memory Symptom: Insufficient memory In general, the more memory that is installed, the better the Windows operating system runs. Action: Install additional memory. For information about purchasing memory, see "Additional information resources" on page 34. For step-by-step instructions on installing memory, see "Installing or replacing a memory module" on page 98. Chapter 5. Troubleshooting and diagnostics 55