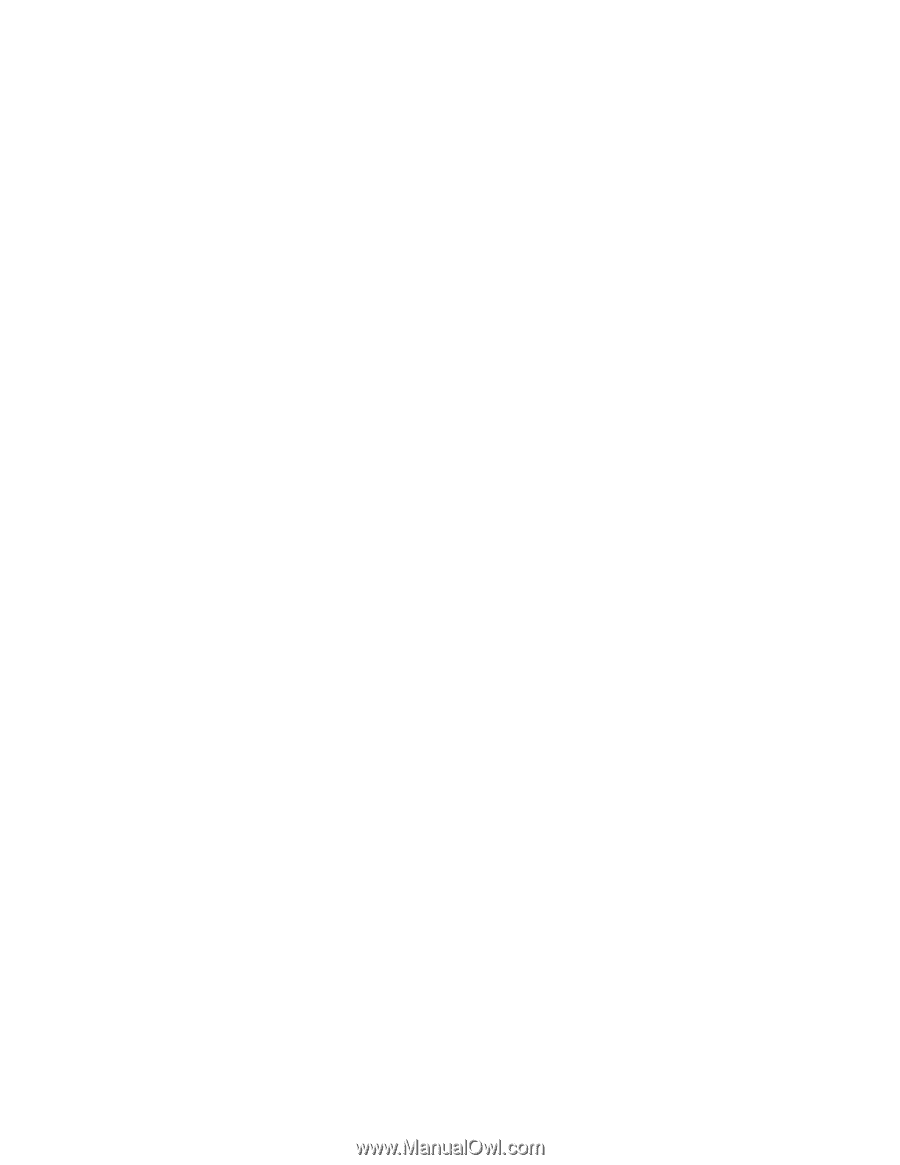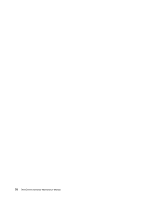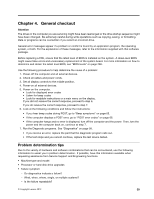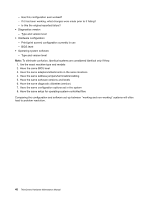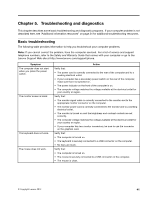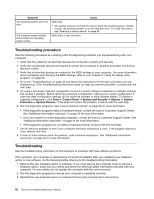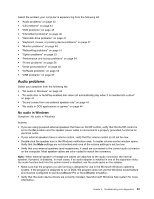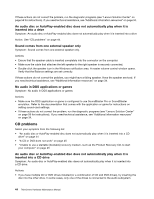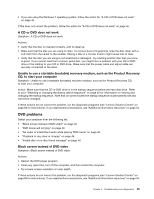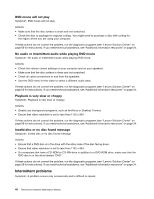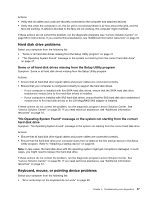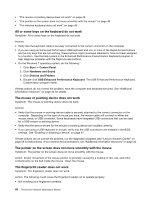Lenovo ThinkCentre M92 Hardware Maintenance Manual (HMM) (May 2012) - ThinkCen - Page 49
Audio problems, No audio in Windows
 |
View all Lenovo ThinkCentre M92 manuals
Add to My Manuals
Save this manual to your list of manuals |
Page 49 highlights
Select the problem your computer is experiencing from the following list: • "Audio problems" on page 43 • "CD problems" on page 44 • "DVD problems" on page 45 • "Intermittent problems" on page 46 • "Hard disk drive problems" on page 47 • "Keyboard, mouse, or pointing device problems" on page 47 • "Monitor problems" on page 49 • "Networking problems" on page 51 • "Option problems" on page 53 • "Performance and lockup problems" on page 54 • "Printer problems" on page 56 • "Serial port problems" on page 56 • "Software problems" on page 56 • "USB problems" on page 57 Audio problems Select your symptom from the following list: • "No audio in Windows" on page 43 • "An audio disc or AutoPlay-enabled disc does not automatically play when it is inserted into a drive" on page 44 • "Sound comes from one external speaker only" on page 44 • "No audio in DOS applications or games" on page 44 No audio in Windows Symptom: No audio in Windows Actions: • If you are using powered external speakers that have an On/Off control, verify that the On/Off control is set to the On position and the speaker power cable is connected to a properly grounded, functional ac electrical outlet. • If your external speakers have a volume control, verify that the volume control is not set too low. • Double-click the speaker icon in the Windows notification area. A master volume-control window opens. Verify that the Mute settings are not checked and none of the volume settings is set too low. • Verify that your external speakers (and headphones, if used) are connected to the correct audio connector on the computer. Most speaker cables are color-coded to match the connector. Note: When external-speaker or headphone cables are attached to the audio connector, the internal speaker, if present, is disabled. In most cases, if an audio adapter is installed in one of the expansion slots, the audio function built into the system board is disabled; use the audio jacks on the adapter. • Make sure that the program you are running is designed for use in the Microsoft Windows operating system. If the program is designed to run in DOS, the program does not use the Windows sound feature and must be configured to use SoundBlaster Pro or SoundBlaster emulation. • Verify that the audio device drivers are correctly installed. See Microsoft Windows help system for more information. Chapter 5. Troubleshooting and diagnostics 43