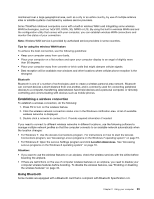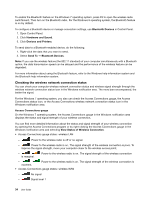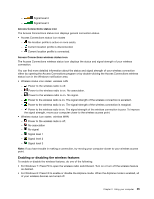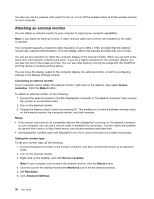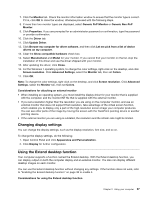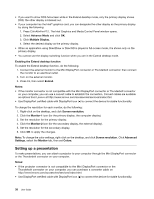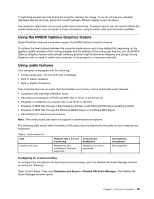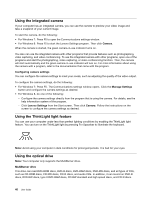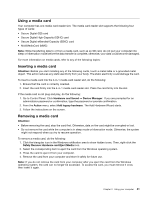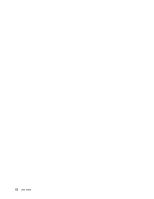Lenovo ThinkPad S430 User Guide - Page 54
Setting up a presentation
 |
View all Lenovo ThinkPad S430 manuals
Add to My Manuals
Save this manual to your list of manuals |
Page 54 highlights
• If you want to show DOS full-screen while in the Extend desktop mode, only the primary display shows DOS; the other display is blacked out. • If your computer has the Intel® graphics card, you can designate the other display as the primary display by doing the following: 1. Press Ctrl+Alt+Fn+F12. The Intel Graphics and Media Control Panel window opens. 2. Select Advance Mode and click OK. 3. Click Multiple Display. 4. Select the desired display as the primary display. • When an application using DirectDraw or Direct3D is played in full-screen mode, it is shown only on the primary display. • You cannot use the display switching function when you are in the Extend desktop mode. Enabling the Extend desktop function To enable the Extend desktop function, do the following: 1. Connect the external monitor to the Mini DisplayPort connector or Thunderbolt connector; then connect the monitor to an electrical outlet. 2. Turn on the external monitor. 3. Press F6, then select Extend. Notes: • If the monitor connector is not compatible with the Mini DisplayPort connector or Thunderbolt connector on your computer, you can use a convert cable to establish the connection. Convert cables are available as options from Lenovo at http://www.lenovo.com/accessories/services/index.html. • Use DisplayPort certified cable with DisplayPort icon ( ) to connect the device for stable functionality. To change the resolution for each monitor, do the following: 1. Right-click on the desktop, and click Screen resolution. 2. Click the Monitor-1 icon (for the primary display, the computer display). 3. Set the resolution for the primary display. 4. Click the Monitor-2 icon (for the secondary display, the external display). 5. Set the resolution for the secondary display. 6. Click OK to apply the changes. Note: To change the color settings, right-click on the desktop, and click Screen resolution. Click Advanced Settings, select the Monitor tab, then set Colors. Setting up a presentation To make presentations, you can attach a projector to your computer through the Mini DisplayPort connector or the Thunderbolt connector on your computer. Notes: • If the projector connector is not compatible to the Mini DisplayPort connector or the Thunderbolt connector on your computer, you can purchase a converter cable on http://www.lenovo.com/accessories/services/index.html. • Use DisplayPort certified cable with DisplayPort icon ( ) to connect the device for stable functionality. 38 User Guide