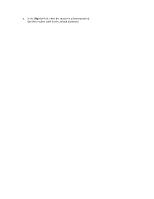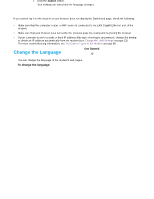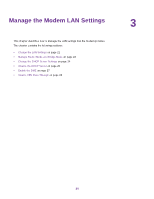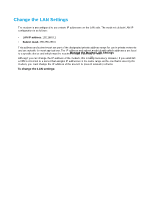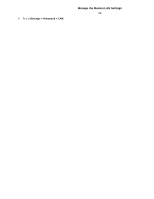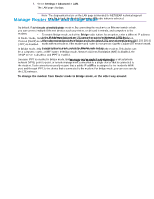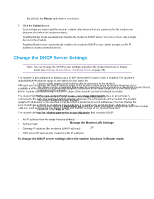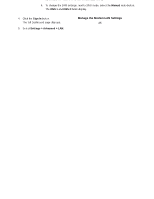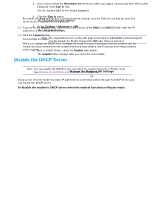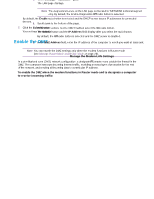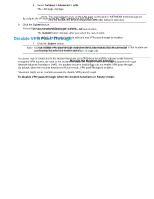Netgear LB1120 User Manual - Page 23
Manage Router Mode and Bridge Mode, To change the modem from Router mode to Bridge mode
 |
View all Netgear LB1120 manuals
Add to My Manuals
Save this manual to your list of manuals |
Page 23 highlights
LTE Modem LB1120 and LB1121 Manage Router Mode and Bridge Mode By default, Router mode is enabled on the modem. By connecting the modem to an Ethernet switch or hub, you can connect multiple Ethernet devices such as printers, credit card terminals, and computers to the modem. In Router mode, Network Address Translation (NAT) is enabled, the built-in Dynamic Host Configuration Protocol (DHCP) server is enabled to assign a LAN IP address to each connected device, and IP pass-through (IPPT) is disabled. In Bridge mode, only a single device can be connected to the Internet through the modem. This device can be a computer, router, or WiFi router. In Bridge mode, Network Address Translation (NAT) is disabled, the DHCP server is disabled, and IPPT is enabled. Because IPPT is enabled in Bridge mode, Bridge mode can be useful for implementing a virtual private network (VPN), point-to-point, or remote management connection to a single device that is connected to the modem. Such connections usually require that a public IP address is assigned to the modem's WAN port, and through IPPT, to the device that is connected to the modem. For Bridge mode, you can also specify the LTE netmask. To change the modem from Router mode to Bridge mode, or the other way around: 1. Launch a web browser from a device that is connected to the modem. The device can be a computer that is directly connected to the modem or a client from a router that is connected to the modem. 2. In the address field of your browser, enter http://192.168.5.1. The limited Dashboard page displays. 3. If you did not select the Remember me check box when you logged in previously, enter the modem password in the Sign In field. See the modem label for the default password. 4. Click the Sign In button. The full Dashboard page displays. 5. Select Settings > Advanced > LAN. The LAN page displays. Note The diagnostics feature on the LAN page is intended for NETGEAR technical support only. By default, the Enable Diagnostics Off radio button is selected. 6. Do one of the following: • To enable Bridge mode, select the Bridge radio button. As an option, enter a different IP address in the IP Address field and an LTE network mask in the Netmask (LTE) field. When the modem functions in Bridge mode, the default LTE network mask setting (255.255.255.0) works with most routers. If the modem and router do not operate together, adjust LTE network mask. • To enable Router mode, select the Router radio button. Manage the Modem LAN Settings 23