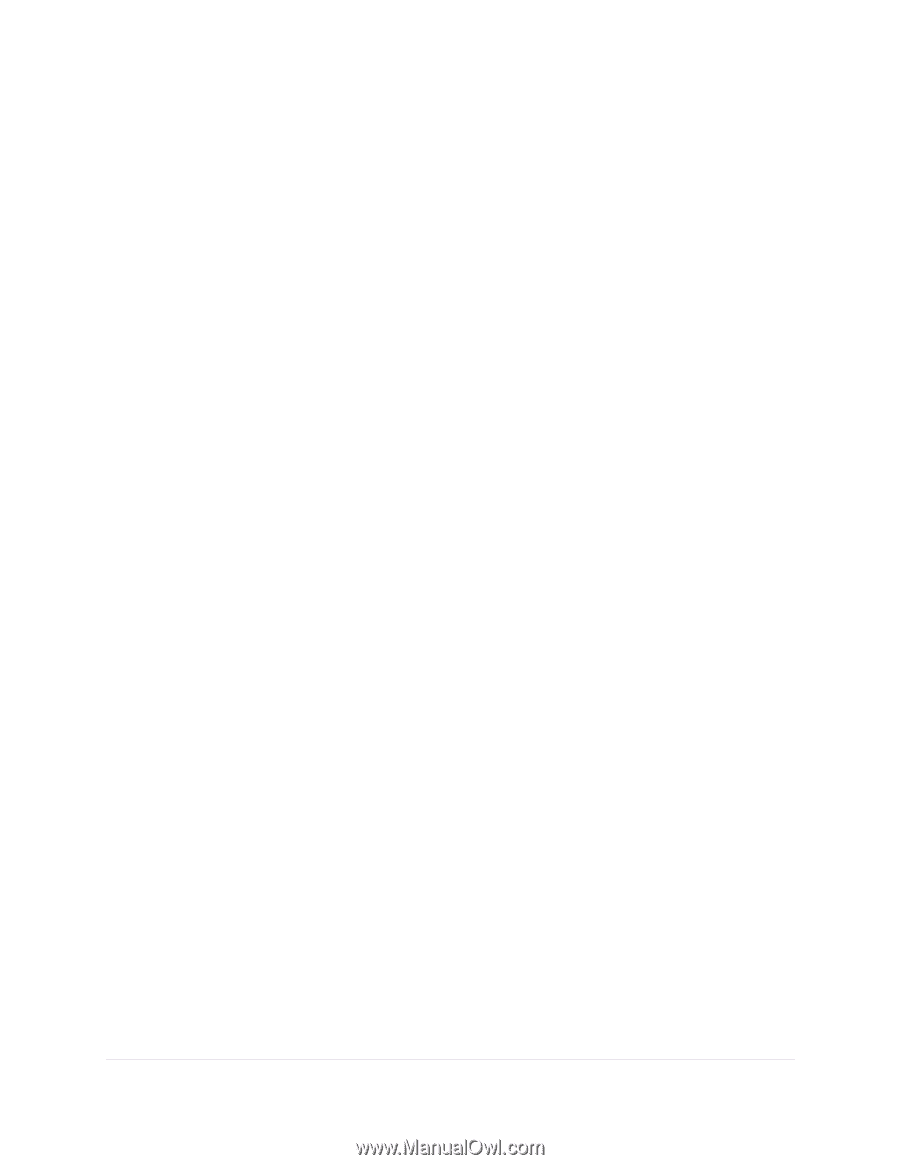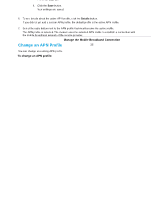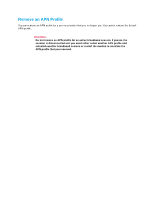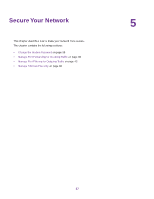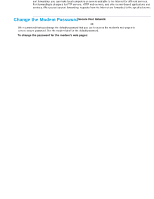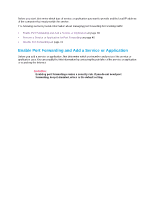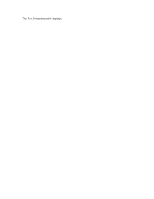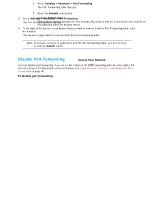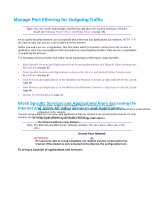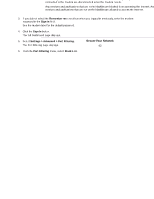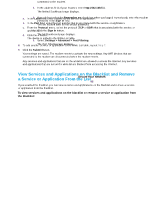Netgear LB1120 User Manual - Page 40
Remove a Service or Application for Port Forwarding, Secure Your Network, LTE Modem LB1120 and LB1121
 |
View all Netgear LB1120 manuals
Add to My Manuals
Save this manual to your list of manuals |
Page 40 highlights
LTE Modem LB1120 and LB1121 The Port Forwarding table displays. 7. Add a service or application for port forwarding: a. In the Label field, enter a name for the service or application. b. In the IP field, enter the IP address for the computer that provides the service or runs the application. c. In the Port field, enter the port number that is associated with the service or application. d. From the Protocol menu, select the protocol (TCP or UDP) that is associated with the service or application. e. Click the + button. Your settings are saved and the service or application is added to the Port Forwarding table. 8. To add another service or application for port forwarding, repeat Step 7. 9. Click the Submit button. The modem resets to activate the new settings. Any devices that are connected to the modem are disconnected when the modem resets. Remove a Service or Application for Port Forwarding You can remove a service or application that you no longer need for port forwarding. To remove a a service or application for port forwarding: 1. Launch a web browser from a device that is connected to the modem. The device can be a computer that is directly connected to the modem or a client from a router that is connected to the modem. 2. In the address field of your browser, enter http://192.168.5.1. The limited Dashboard page displays. 3. If you did not select the Remember me check box when you logged in previously, enter the modem password in the Sign In field. See the modem label for the default password. 4. Click the Sign In button. The full Dashboard page displays. Secure Your Network 40