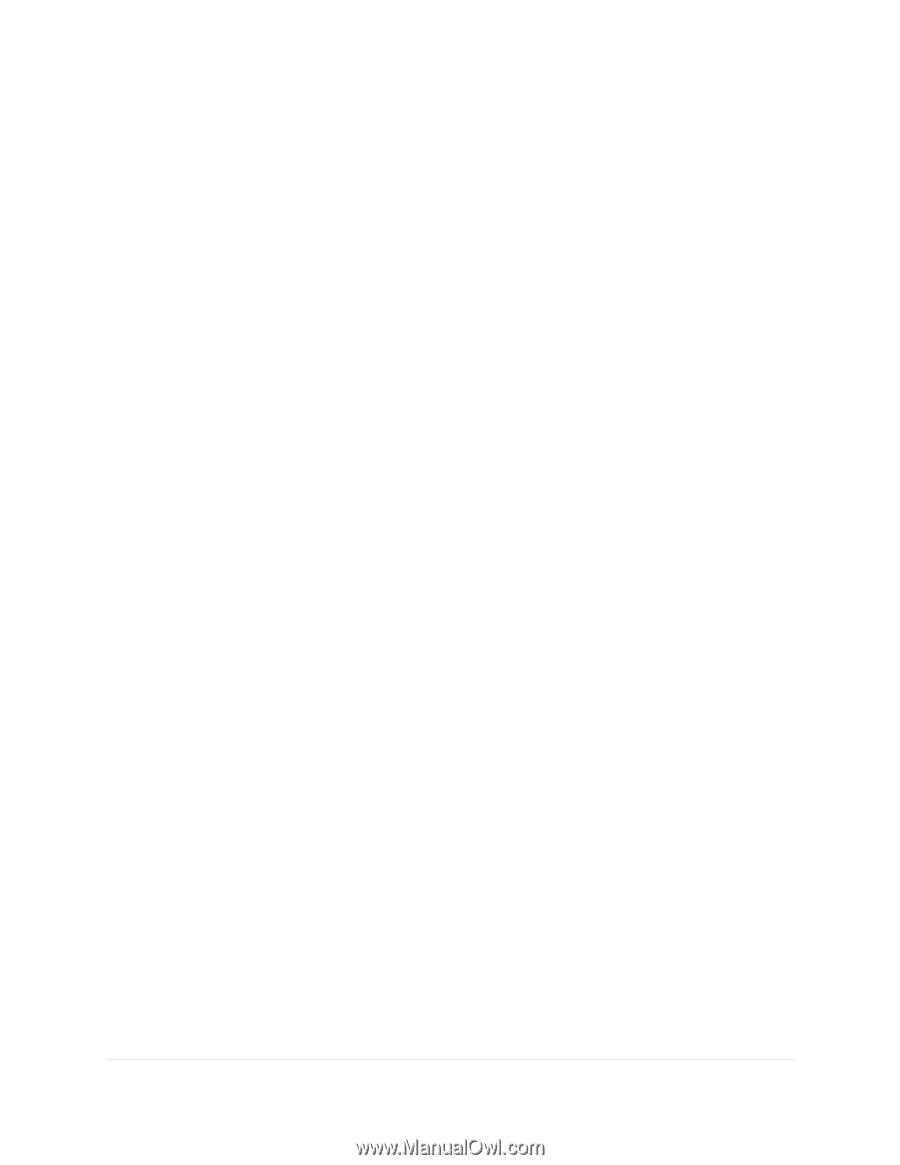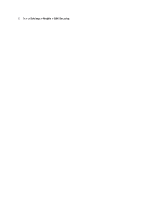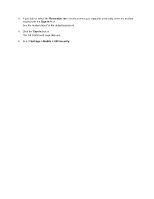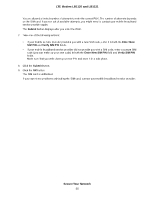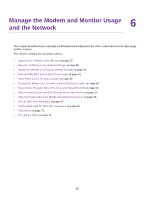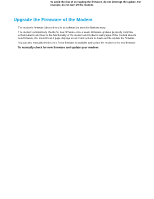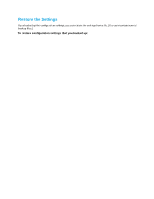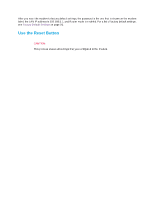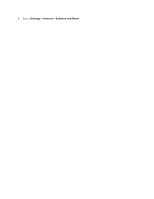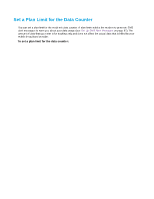Netgear LB1120 User Manual - Page 57
Upgrade the Firmware of the Modem, To manually check for new firmware and update your modem
 |
View all Netgear LB1120 manuals
Add to My Manuals
Save this manual to your list of manuals |
Page 57 highlights
LTE Modem LB1120 and LB1121 Upgrade the Firmware of the Modem The modem's firmware (also referred to as software) is stored in flash memory. The modem automatically checks for new firmware once a week. Firmware updates generally comprise enhancements and fixes to the functionality of the modem and modem's web pages. If the modem detects new firmware, the modem's web page displays an alert and options to download the update the firmware. You can also manually check to see if new firmware is available and update the modem to the new firmware. To manually check for new firmware and update your modem: 1. Launch a web browser from a device that is connected to the modem. The device can be a computer that is directly connected to the modem or a client from a router that is connected to the modem. 2. In the address field of your browser, enter http://192.168.5.1. The limited Dashboard page displays. 3. If you did not select the Remember me check box when you logged in previously, enter the modem password in the Sign In field. See the modem label for the default password. 4. Click the Sign In button. The full Dashboard page displays. 5. Select Settings > General > Software and Reset. The Software and Reset page displays. To detect new firmware, the modem must be connected to the Internet. 6. In the Software Update section, click the Check for update button. The modem checks for new firmware. This process might take several seconds. If an update is available, the page adjusts to display the Start download button. 7. Click the Start download button. The firmware downloads. When the download is complete, the page adjusts to display the Start update button. 8. Click the Start update button. The modem installs the firmware. WARNING: To avoid the risk of corrupting the firmware, do not interrupt the update. For example, do not turn off the modem. The page shows the progress of the firmware upload in percentage completed. The firmware update process takes several minutes. When the update is complete, the modem restarts. After several minutes, the modem becomes available again. 9. Verify that the modem runs the new firmware: Manage the Modem and Monitor Usage and the Network 57