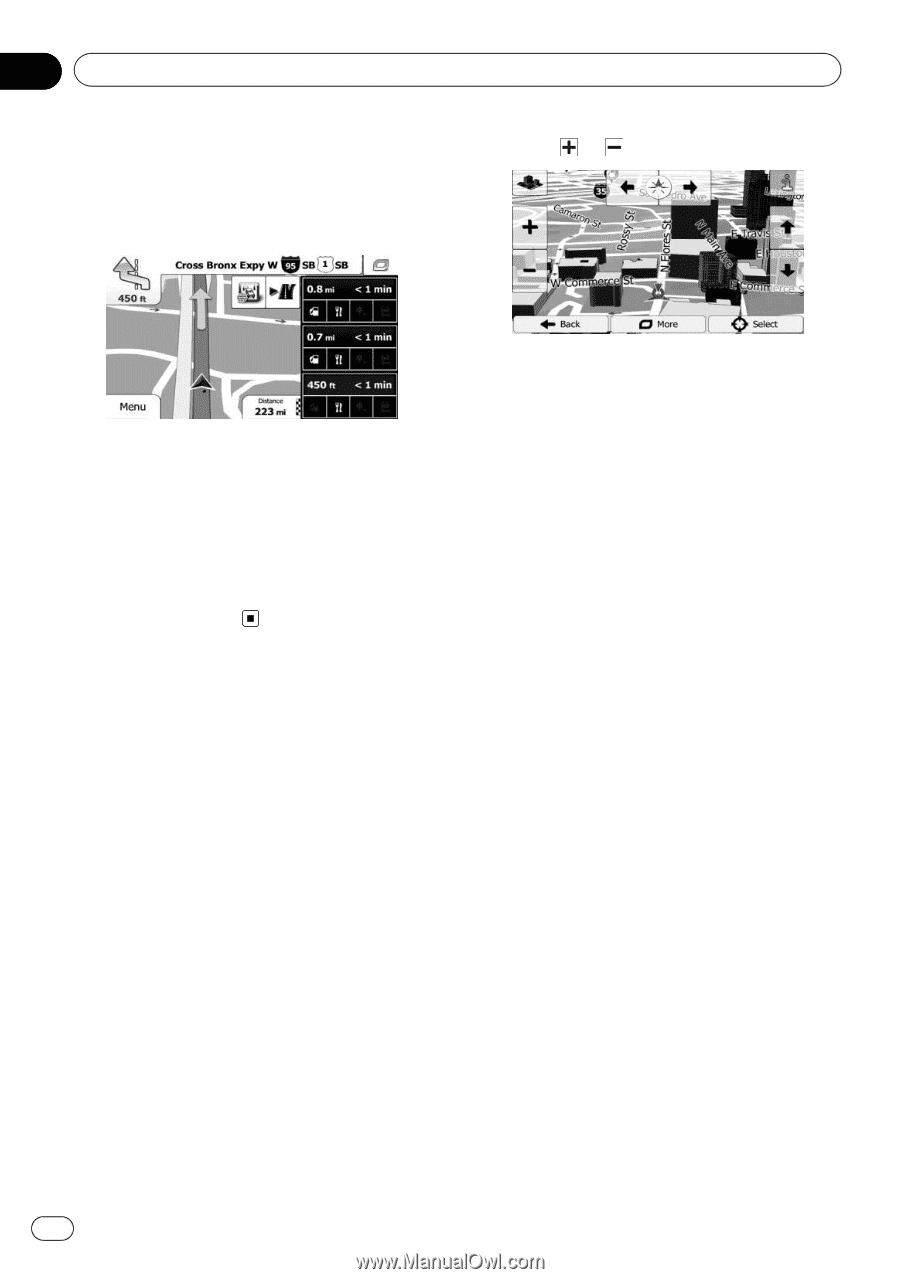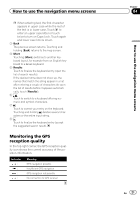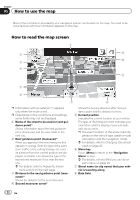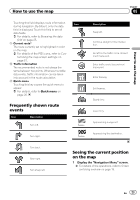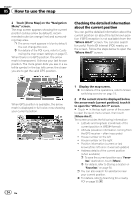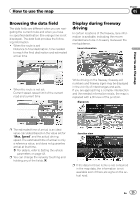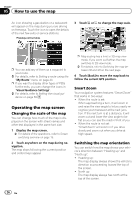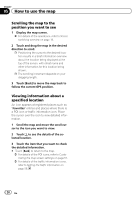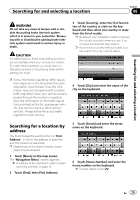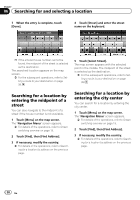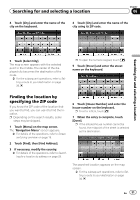Pioneer AVIC-U250 Owner's Manual - Page 26
Operating the map screen, How to use the map - add on gps navigation system
 |
View all Pioneer AVIC-U250 manuals
Add to My Manuals
Save this manual to your list of manuals |
Page 26 highlights
Chapter 05 How to use the map An icon showing a gas station or a restaurant will appear on the map during you are driving on freeways. Touch the icon to open the details of the next few exits or service stations. Freeway exit services 3 Touch or to change the map scale. p You can add any of them as a waypoint to your route. = For details, refer to Setting a route using the "My Route" menu on page 40. p If you want to display other types of POIs for the exits, you can change the icons in "Visual Guidance Settings". = For details, refer to Setting the visual guidance on page 58. Operating the map screen Changing the scale of the map You can change how much of the map is displayed on the screen with street names and other text displayed in the same font size. 1 Display the map screen. = For details of the operations, refer to Screen switching overview on page 19. 2 Touch anywhere on the map during navigation. The map stops following the current position and control keys appear. p Map scaling has a limit in 3D map view mode. If you zoom out further, the map switches to 2D view mode. = For details, refer to Switching the map between 2D and 3D on the next page. 4 Touch [Back] to move the map back to follow the current GPS position. Smart Zoom Your navigation system features "Smart Zoom" that works in two ways: ! When the route is set: When approaching a turn, it will zoom in and raise the view angle to let you easily recognize your maneuver at the next junction. If the next turn is at a distance, it will zoom out and lower the view angle to be flat so you can see the road in front of you. ! When the route is not set: "Smart Zoom" will zoom in if you drive slowly and zoom out when you drive at high speed. Switching the map orientation You can switch how the map shows your vehicle's direction between "Heading up" and "North up". ! Heading up: The map display always shows the vehicle's direction as proceeding toward the top of the screen. ! North up: The map display always has north at the top of the screen. 26 En