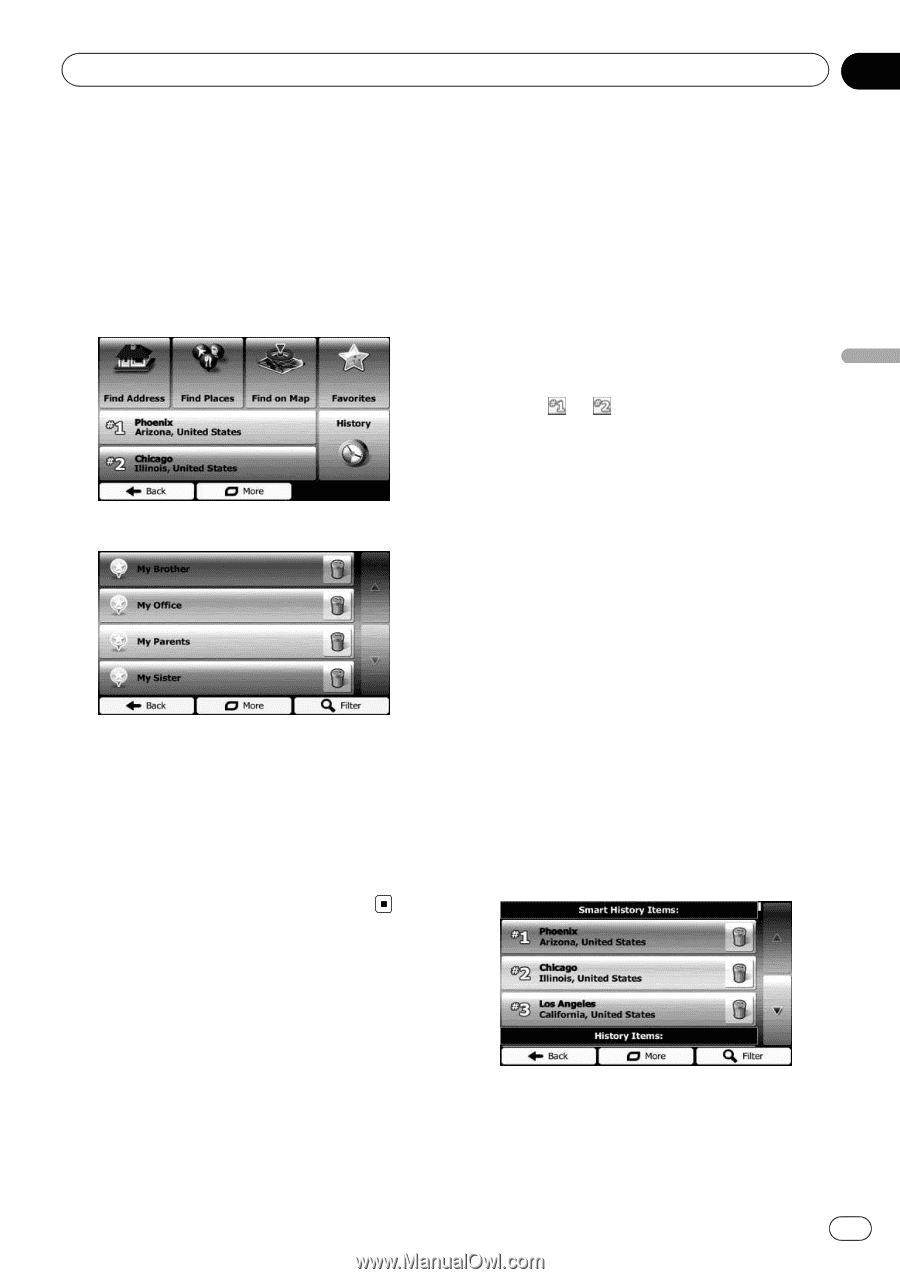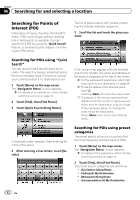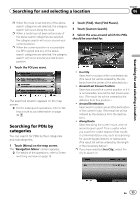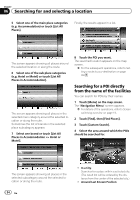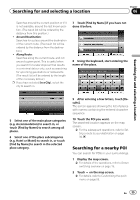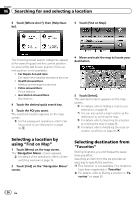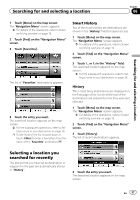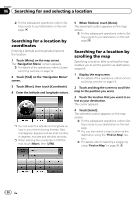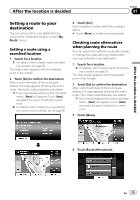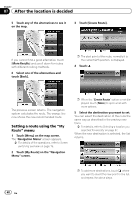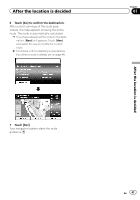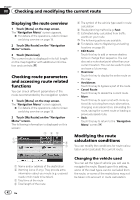Pioneer AVIC-U250 Owner's Manual - Page 37
Selecting a location you, searched for recently, Searching for and selecting a location
 |
View all Pioneer AVIC-U250 manuals
Add to My Manuals
Save this manual to your list of manuals |
Page 37 highlights
Searching for and selecting a location Chapter 06 Searching for and selecting a location 1 Touch [Menu] on the map screen. The "Navigation Menu" screen appears. = For details of the operations, refer to Screen switching overview on page 19. 2 Touch [Find] on the "Navigation Menu" screen. 3 Touch [Favorites]. The list of "Favorites" destinations appears. 4 Touch the entry you want. The searched location appears on the map screen. = For the subsequent operations, refer to Setting a route to your destination on page 39. p To see more of the list, browse down or touch [Filter] to enter a few letters from the name of the "Favorites" destination. Smart History Two of the most recently set destinations are shown in the "History" field for easier access. 1 Touch [Menu] on the map screen. The "Navigation Menu" screen appears. = For details of the operations, refer to Screen switching overview on page 19. 2 Touch [Find] on the "Navigation Menu" screen. 3 Touch or in the "History" field. The searched location appears on the map screen. = For the subsequent operations, refer to Setting a route to your destination on page 39. History Three most likely destinations are displayed on the first page of the list while the rest of the destinations are ordered by time they were last selected. 1 Touch [Menu] on the map screen. The "Navigation Menu" screen appears. = For details of the operations, refer to Screen switching overview on page 19. 2 Touch [Find] on the "Navigation Menu" screen. 3 Touch [History]. The list of recent destinations appears. Selecting a location you searched for recently The places that you have set as destination or waypoint in the past are automatically stored in "History". 4 Touch the entry you want. The searched location appears on the map screen. En 37