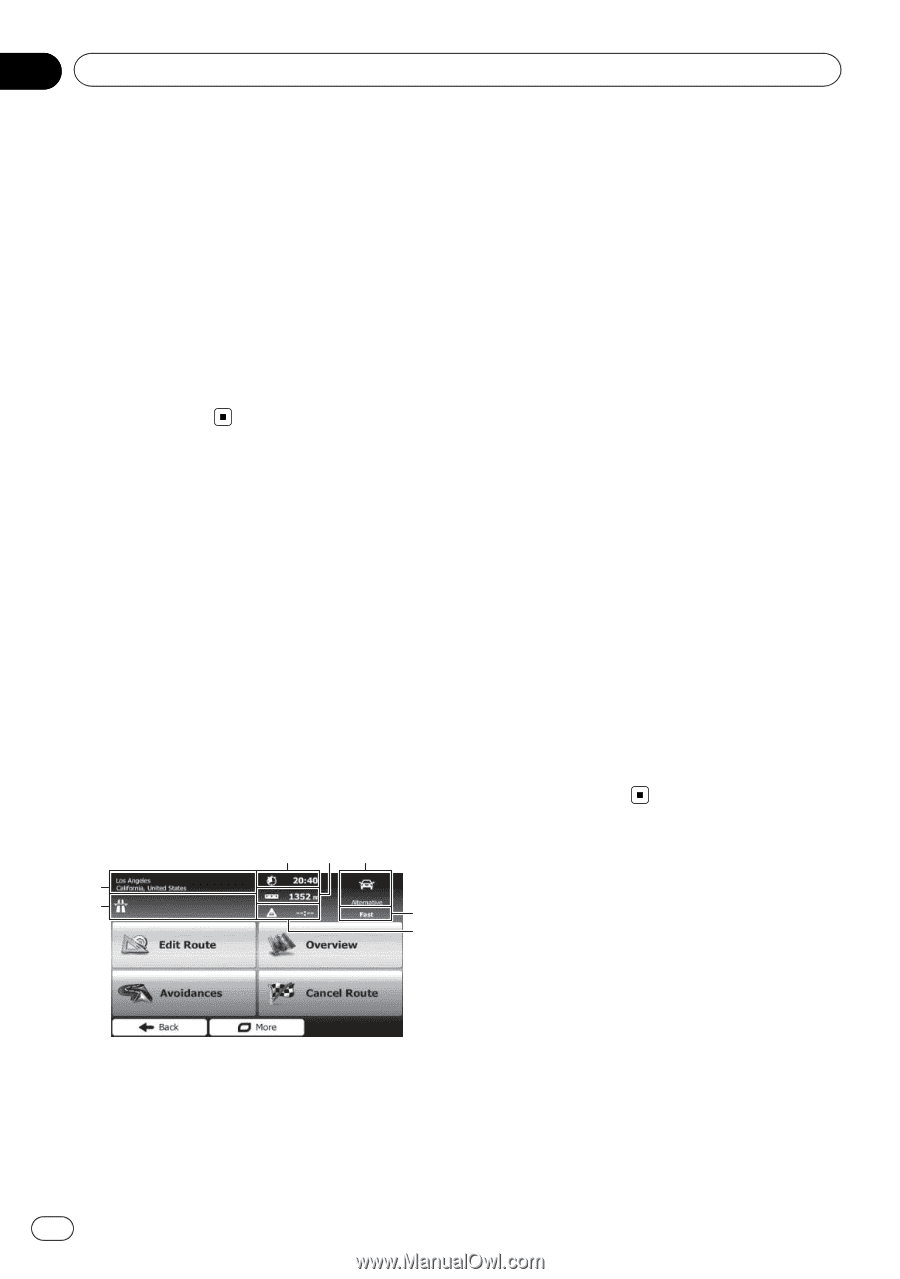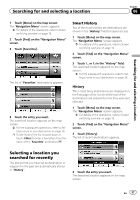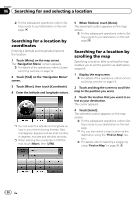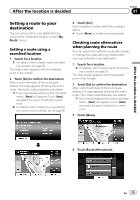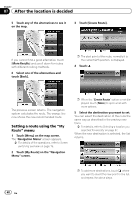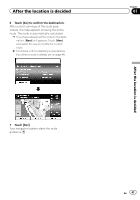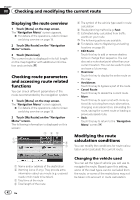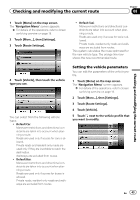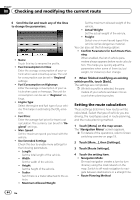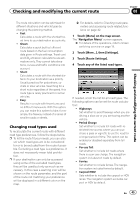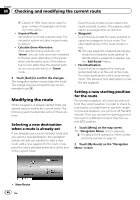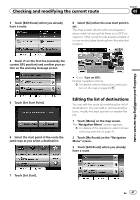Pioneer AVIC-U250 Owner's Manual - Page 42
Modifying the route - bypass
 |
View all Pioneer AVIC-U250 manuals
Add to My Manuals
Save this manual to your list of manuals |
Page 42 highlights
Chapter 08 Checking and modifying the current route Displaying the route overview 1 Touch [Menu] on the map screen. The "Navigation Menu" screen appears. = For details of the operations, refer to Screen switching overview on page 19. 2 Touch [My Route] on the "Navigation Menu" screen. 3 Touch [Overview]. The current route is displayed in its full length on the map together with additional information and controls. Checking route parameters and accessing route related functions You can check different parameters of the route recommended by the navigation system. 1 Touch [Menu] on the map screen. The "Navigation Menu" screen appears. = For details of the operations, refer to Screen switching overview on page 19. 2 Touch [My Route] on the "Navigation Menu" screen. The following information is displayed on this screen: 3 45 1 2 6 7 5 The symbol of the vehicle type used in route calculation 6 Route planning method (e.g. Fast) 7 Estimated delay calculated from traffic events on your route p The following options are available. = For details, refer to Registering and editing locations on page 50. ! Edit Route: Touch this key to add or remove destinations or change their sequence. You can also set a route start point other than your current location. This can be useful to plan and save a future map. ! Overview: Touch this key to display the entire route on the map. ! Avoidances: Touch this key to bypass a part of the route. ! Cancel Route: Touch this key to delete the current route. ! More: Touch this key to open a list with more options like selecting from route alternatives, changing route parameters, simulating the route, saving the current route or loading a previously saved route. ! Back: Touch this key to return to the "Navigation Menu" screen. Modifying the route calculation conditions You can modify the conditions for route calculation and recalculate the current route. 1 Name and/or address of the destination 2 Warning icons (if any). They provide extra information about your route (e.g. unpaved roads or toll roads to be taken). 3 Total time of the route 4 Total length of the route 42 En Changing the vehicle used You can set the type of vehicle you will use to navigate the route. Based upon this setting, some of the road types can be excluded from the route, or some of the restrictions may not be taken into account in route calculation.