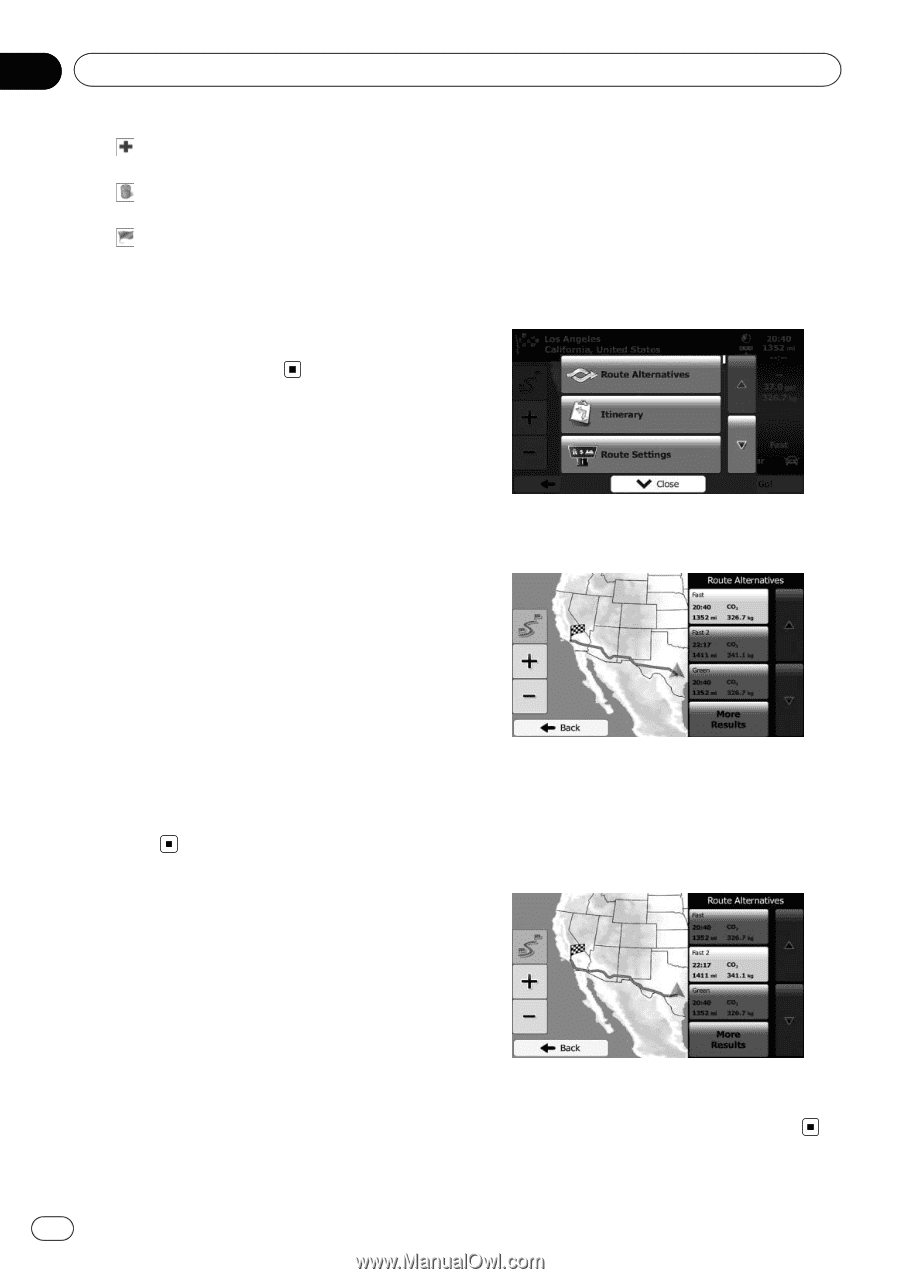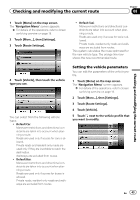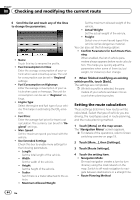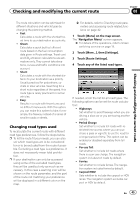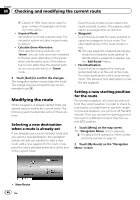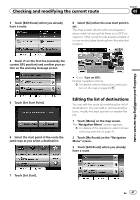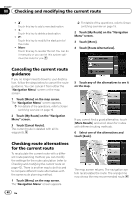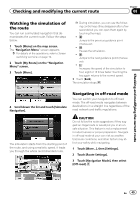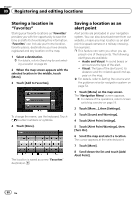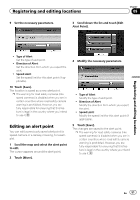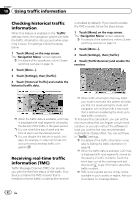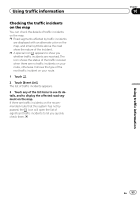Pioneer AVIC-U250 Owner's Manual - Page 48
Canceling the current route, guidance, Checking route alternatives, for the current route, Checking - add
 |
View all Pioneer AVIC-U250 manuals
Add to My Manuals
Save this manual to your list of manuals |
Page 48 highlights
Chapter 08 Checking and modifying the current route !: Touch this key to add a new destination. !: Touch this key to delete a destination. !: Touch this key to modify the start point of the route. ! More: Touch this key to reorder the list. You can do it manually or you can let this system optimize the route for you. = For details of the operations, refer to Screen switching overview on page 19. 2 Touch [My Route] on the "Navigation Menu" screen. 3 Touch [More]. 4 Touch [Route Alternatives]. Canceling the current route guidance If you no longer need to travel to your destination, follow the steps below to cancel the route guidance. You can cancel it from either the "Navigation Menu" screen or the map screen. 1 Touch [Menu] on the map screen. The "Navigation Menu" screen appears. = For details of the operations, refer to Screen switching overview on page 19. 2 Touch [My Route] on the "Navigation Menu" screen. 3 Touch [Cancel Route]. The current route is deleted with all its waypoints. Checking route alternatives for the current route To recalculate the current route with a different route planning method, you can modify the settings for the route calculation (refer to Checking and modifying the current route on page 42). There is another way to do this and to compare different route alternatives with the same route planning method. 1 Touch [Menu] on the map screen. The "Navigation Menu" screen appears. 5 Touch any of the alternatives to see it on the map. If you cannot find a good alternative, touch [More Results] and scroll down for routes with different routing methods. 6 Select one of the alternatives and touch [Back]. The map screen returns. The navigation system recalculates the route. The orange line now shows the new recommended route. 48 En