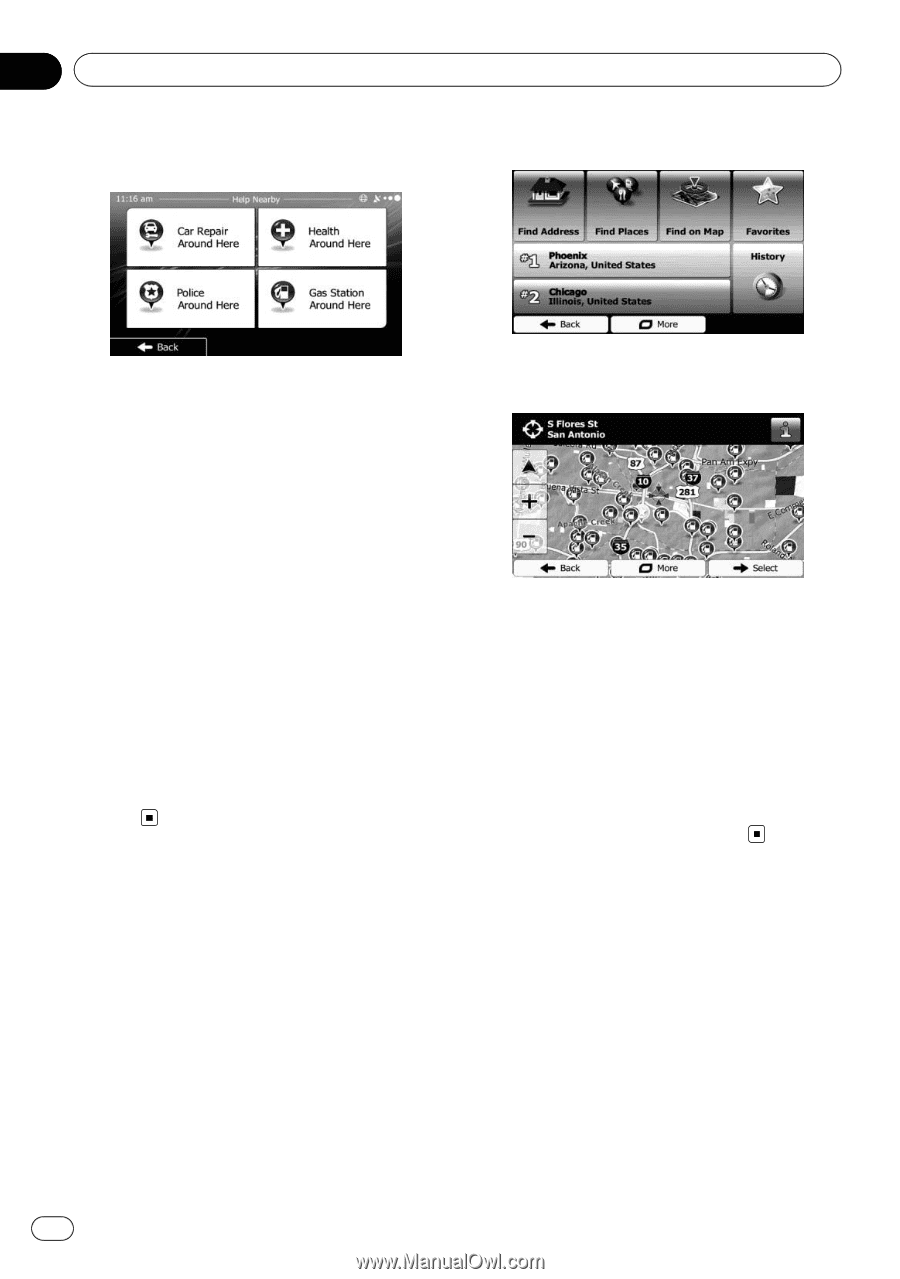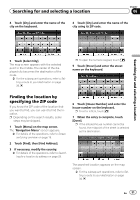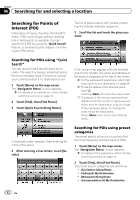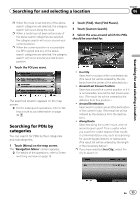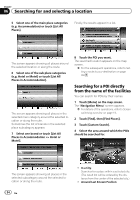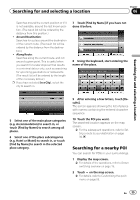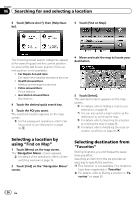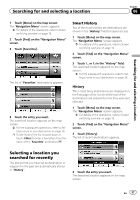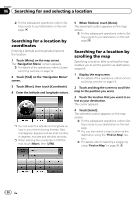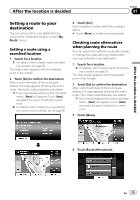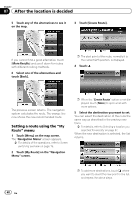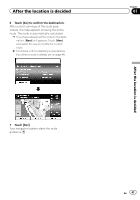Pioneer AVIC-U250 Owner's Manual - Page 36
Find on Map, Favorites
 |
View all Pioneer AVIC-U250 manuals
Add to My Manuals
Save this manual to your list of manuals |
Page 36 highlights
Chapter 06 Searching for and selecting a location 3 Touch [Where Am I?], then [Help Nearby]. 3 Touch [Find on Map]. The following preset search categories appear, all for searching around the current position (or around the last known position if the current position is not available). ! Car Repair Around Here: Car repair and roadside assistance services ! Health Around Here: Medical and emergency services ! Police Around Here: Police stations ! Gas Station Around Here: Gas stations 4 Touch the desired quick search key. 5 Touch the POI you want. The searched location appears on the map screen. = For the subsequent operations, refer to Setting a route to your destination on page 39. 4 Move and scale the map to locate your destination. 5 Touch [Select]. The selected location appears on the map screen. = For details, refer to Setting a route to your destination on page 39. p You can also select a map location as the destination by scrolling the map. = For details, refer to Searching for a location by scrolling the map on page 38. = For details, refer to Modifying the route calculation conditions on page 42. Selecting a location by using "Find on Map" 1 Touch [Menu] on the map screen. The "Navigation Menu" screen appears. = For details of the operations, refer to Screen switching overview on page 19. 2 Touch [Find] on the "Navigation Menu" screen. Selecting destination from "Favorites" Storing locations you visit frequently saves time and effort. Selecting an item from the list provides an easy way to specify the position. p This function is not available if no locations have been registered in "Favorites". = For details, refer to Storing a location in "Fa- vorites" on page 50. 36 En