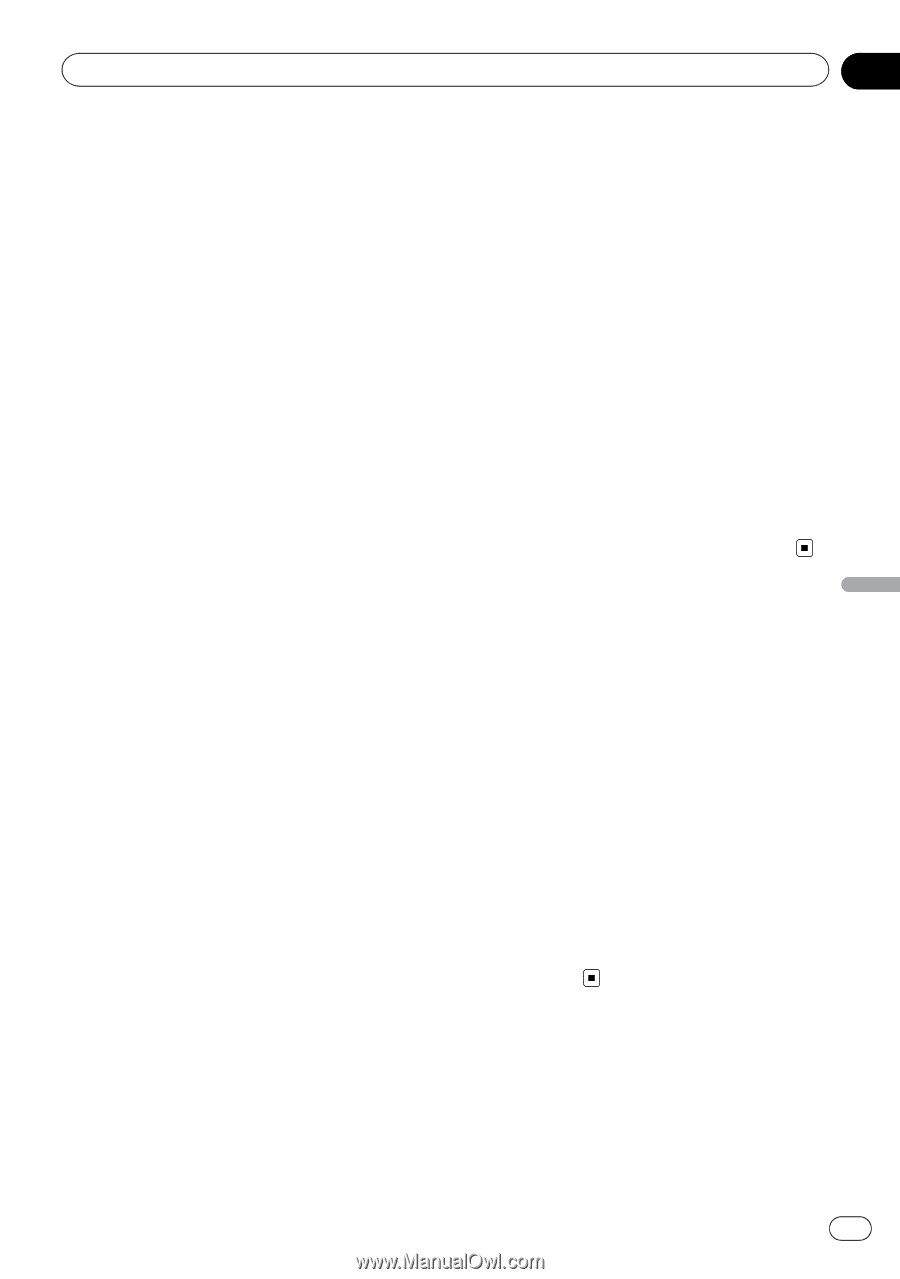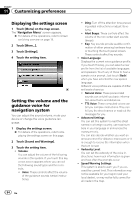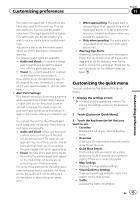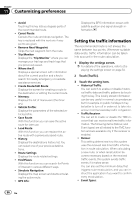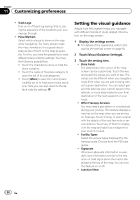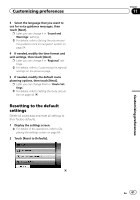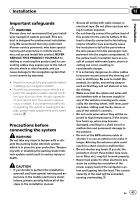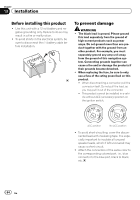Pioneer AVIC-U250 Owner's Manual - Page 59
Customizing the display, settings, Customizing preferences
 |
View all Pioneer AVIC-U250 manuals
Add to My Manuals
Save this manual to your list of manuals |
Page 59 highlights
Customizing preferences Chapter 11 Customizing preferences If you are approaching a freeway exit or a complex intersection and the needed information exists, the map is replaced with a 3D view of the junction. You can turn this feature on or let the map be displayed for the whole route. ! Tunnel View: When entering tunnels, the surface roads and buildings can be distracting. This feature shows a generic picture of a tunnel instead of the map. A top-down overview of the tunnel and remaining distance are also displayed. ! Route Progress Bar: Turn on the route progress bar to see your route as a straight line on the left side of the map. The blue arrow represents your current position and moves up as you travel. Waypoints and traffic events are also displayed on the line. ! Offer Congestion Detour on Highways: When you slow down while driving on a freeway, there is a chance that you are in a traffic congestion so this system offers you a detour using the next exit. The message shows you distance of the exit and the difference in distance and estimated time compared to the original route. You can choose from one of the following options: ! Touch [Dismiss] or just ignore the mes- sage if you want to keep the original route. ! Touch [Preview] to see the overview of the original route and the detour to make the decision. You can accept the detour as offered or increase the bypassed freeway segment before accepting. ! Turn to the suggested new direction and the route will be automatically recalculated. ! Offer Real-time Route Alternatives: Alternative routes can be suggested when driving on normal roads. This system will select a different turn in the upcoming intersection and offers you a different route for the next section of the route. But you cannot modify the offered detour. ! Offer Parking Around Destination: Parking at the destination may not be easy in city areas. As you approach the destination, this system can offer parking category places near your destination. Touch this key to open a top-down map with the destination and the offered parking places. Select one and modify the route accordingly. ! Offer Hints Upon Detour: If you leave the recommended route and suddenly exit the freeway, this system offers different alternatives near the exit like gas stations or restaurants. Also, if there are avoidable parts of the original route ahead (like a tunnel, a toll road or a ferry), you will find them in the list in case you want to bypass them with the help of this system. Customizing the display settings Display related settings include menu animations and the brightness of the display. 1 Display the settings screen. = For details of the operations, refer to Displaying the settings screen on page 54. 2 Touch [Display]. 3 Touch the setting item. ! Menu Animations: When animation is turned on, keys on menus and keyboard screens appear in an animated way. Screen transitions are also animated. En 59