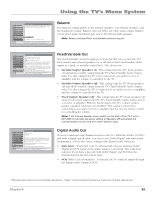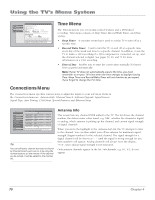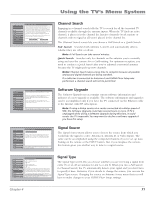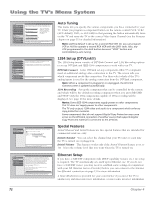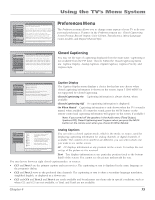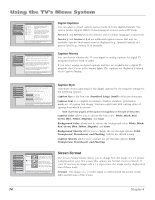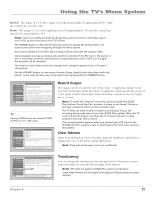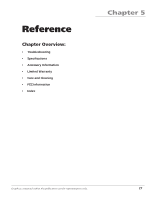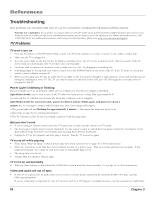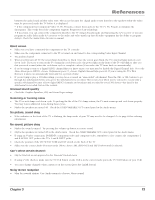RCA HD61LPW42 User Guide & Warranty - Page 76
Screen Format
 |
UPC - 034909312742
View all RCA HD61LPW42 manuals
Add to My Manuals
Save this manual to your list of manuals |
Page 76 highlights
Using the TV's Menu System 0 Go Back 1 Caption Display 2 Analog Captions 3 Digital Captions 4 Caption Priority 5 Caption Style Main Menu Preferences Closed Captioning Service 1 Service 2 Service 3 Service 4 Service 5 Service 6 You can select a mode or source of closed captions for digital-TV programs. If the "Caption Priority" feature is set to "Use the digital captions", then the digital caption mode you select is used for digital-TV programs. Note: Services 1 and 2 usually have the primary and secondary language captions for an area, respectively. Press or to point to an option, then press OK to select it. Press to return to the menu. 0 Go Back 1 Caption Display 2 Analog Captions 3 Digital Captions 4 Caption Priority 5 Caption Style Main Menu Preferences Closed Captioning If a digital TV program has both analog and digital captions: Use the digital captions. Never use analog captions. Use the analog captions. Never use digital captions. A digital TV program may include analog-TV captions and digital-TV captions, either one of the two, or neither of the two. The setting above will determine which type of captions the TV will display. Analog captions will be used more often in the early years of digital TV broadcasting. Digital captions are more advanced and have new capabilities. Press or to point to an option, then press OK to select it. Press to return to the menu. Digital Captions You can select a closed caption, service mode (1-6) for digital channels. The service modes support MPEG-2 based transport sources such as DTVLink. Service 1 and Service 2 are the primary and secondary languages, respectively. Service 3 and Service 4, 5, 6 are additional caption sources that may be available. Specific label names may be displayed (e.g., Spanish) instead of a generic label (e.g., Service 1), if available. Caption Priority You can choose whether the TV uses digital or analog captions for digital TV programs that have both or either. If you select analog on digital captions and they are available for a digital TV program, the CC icon in the banner lights. The captions are displayed if turned on in Caption Display. 0 Go Back 1 Caption Display 2 Analog Captions 3 Digital Captions 4 Caption Priority 5 Caption Style Main Menu Preferences Closed Captioning When available digital captions can be displayed using: Your custom settings below. The caption provider's default settings. Standard Font 1 Magenta Yellow Transparent Translucent Caption Size Caption Font Caption Color Background Color Background Opacity Caption Opacity Press OK to select one of the three Caption sizes. Press to return to the menu. Caption Style Customize closed captioning for the digital captions by choosing the settings for the following options: Caption Size is the font size (Standard, Large, Small) of the text characters. Caption Font is a complete assortment of letters, numbers, punctuation marks,etc. of a given font design. You have eight fonts with varying styles of spacing from which to choose. Note: A preview graphic of the caption font appears on the right of the screen. Caption Color allows you to choose the font color: White, Black, Red, Green, Blue, Yellow, Magenta, and Cyan. Background Color allows you to choose the background color: White, Black, Red, Green, Blue, Yellow, Magenta, and Cyan. Background Opacity allows you to change the see-through options: Solid, Transparent, Translucent, and Flashing. Solid is the default setting. Caption Opacity allows you to change the see-through options: Solid, Transparent, Translucent, and Flashing. 0 Go Back 1 Closed Captioning 2 Screen Format 3 Record Output 4 Color Scheme 5 Translucency 6 Menu Language 7 Digital Channel Info 8 Lamp Power Main Menu Preferences Normal Stretch Zoom A picture with a 4:3 aspect-ratio can be displayed on a 16:9 wide-screen TV in one of three ways. Screen Format can also be changed from the remote or keyboard with the FORMAT key. The Screen Format of some signal sources can't be changed. Select Normal for 4:3 images to retain their width and height. Side panels will appear at the left and right sides. Screen Format The Screen Format feature allows you to change how the image of a 4:3 picture is displayed on your 16:9 screen. The options are Normal, Zoom or Stretch. If your TV receives an image with a 4:3 aspect ratio, the image can be displayed in one of three ways: Normal The image of a 4:3 video signal is centered with black bars on the right and left sides of the screen. 74 Chapter 4