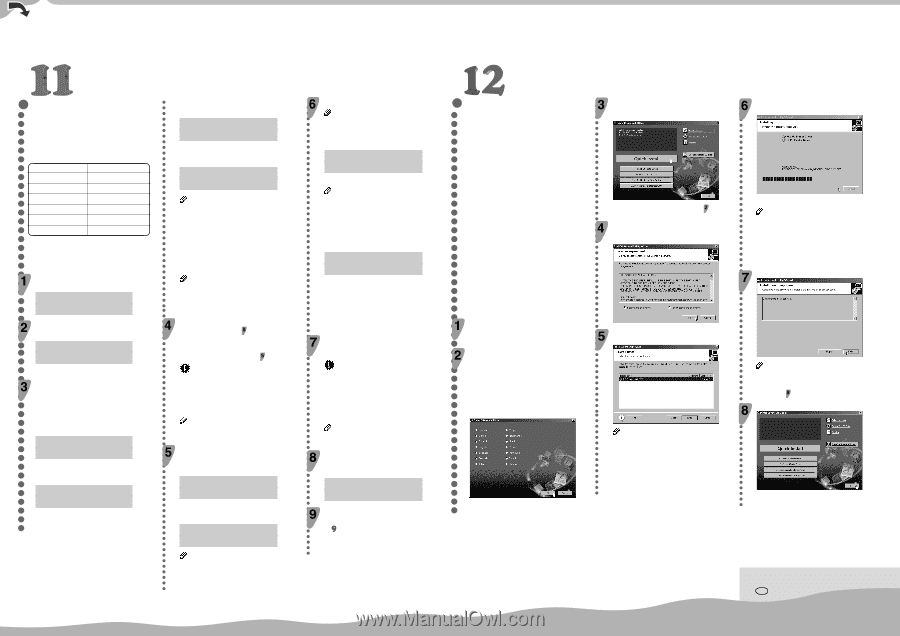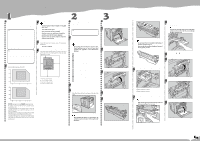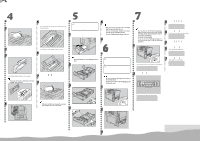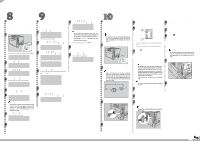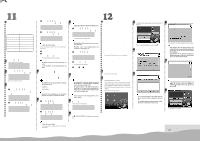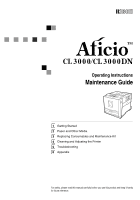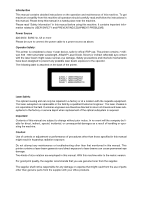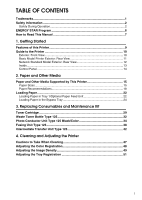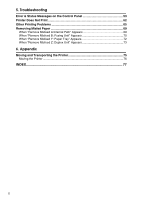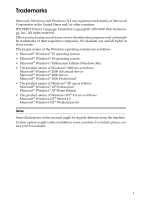Ricoh CL3000e Manual - Page 5
Configuring The Printer, For The Network, Installing The Printer, Driver, Under Windows Xp - parts
 |
UPC - 026649201172
View all Ricoh CL3000e manuals
Add to My Manuals
Save this manual to your list of manuals |
Page 5 highlights
CONFIGURING THE PRINTER FOR THE NETWORK You must configure the printer setting using the control panel when using in a network environment. The following list is the items you can set and their default settings. DHCP IP Address Subnet Mask Gateway Address Frame Type (NW) Active Protocol Ethernet On 011.022.033.044 000.000.000.000 000.000.000.000 Auto TCP/IP Auto The procedure below shows how to set the TCP/IP protocol. Make the settings for the other items by taking the same procedure. Press the {Menu} key. "Menu" appears on the panel display. Menu: Paper Input Press the {v} or {w} key to display "Host Interface", and then press the {Enter #} key. Menu: Host Interface The interface setiing menu appears. Start the protocol for use. ³ Press the {v} or {w} key to display "Network Setup", and then press the {Enter #} key. Host Interface: Network Setup · Press the {v} or {w} key to display "Active Protocol", and then press the {Enter #} key. Network Setup: Active Protocol » Press the {v} or {w} key to display "TCP/ IP", and then press the {Enter #} key. Active Protocol: TCP/IP ¿ Press the {v} or {w} key to display "Active", and then press the {Enter #} key. TCP/IP: *Active Note Ì * shows the current setting. In about two seconds, the display returns to the "Active Protocol" setting screen. ´ Set the rest of the protocols for use. ² When all settings for the protocol are done, press the {Escape} key. The "Network Setup" setting screen appears. Note Ì The default settings for all of the protocols are "Active". Ì It is recomended to set the unused protocols "Not Active". When you use this machine under DHCP environment, go to step . When you use this machine with a fixed IP address, you must make the setting for the required item after making the setting for DHCP Off. Go to step . Important Ì When DHCP is On, you cannot make the setting for the following menus: IP Address Subnet Mask Gateway Address Note Ì Consult the network administrator for information about how to make the setting for the network Make the setting for DHCP Off. ³ Press {v} or {w} to display "DHCP", and then press {Enter #}. Network Setup: DHCP · Press {v} or {w} to display "Off", and then press {Enter #}. DHCP: *Off Note Ì * shows the current setting. In about two seconds, the display returns to the "Network Setup" setting screen. Set the IP address for the printer. Note Ì Confirm the IP address to the network administrator. ³ Press the {v} or {w} key to display "IP Address", and then press the {Enter #} key. Network Setup: IP Address The currently selected IP address appears. Note Ì When the {Enter #} key is pressed, the cursor moves to the next field. Ì When the {v} or {w} key is kept pressed for a few seconds, the value chages by 10. · Press the {v} or {w} key to set the value for the field. IP Address: 199.022.033.044 » Press the {Enter #} key. The cursor moves to the next field. ¿ Repeat · and » to set the value for the rest of the fields. Set "Subnet Mask" and "Gateway Address" by following the same procedure for setting the IP address. Important Ì The subnet mask is the mask value to use a part of the IP address as a network address. Confirm the value to the network administrator. Ì The gateway address is the address of the host or router that acts as a gateway when interacting with work stations in another network. Confirm the value to the network administrator. Note Ì If you are not sure of the setting addresses, leave them as default. When all of the settings are done, press the {On Line} key. "Ready" appears on the panel display. Ready INSTALLING THE PRINTER DRIVER You can install the printer drivers and software easily from the CD-ROM labeled "Printer Drivers and Utilities". The supported operating systems are Windows 95/ 98/Me, Windows 2000, Windows XP and Windows NT 4.0. Click [Quick Install] in the window of the CD-ROM to install PCL5c and RPCS printer drivers.To install the PostScript 3 printer driver, click the [PostScript 3 printer driver] button. For more information about the PostScript 3 printer driver, see the Administrator Reference or the Client Reference on the CD-ROM labeled "Operating Instructions" depending on the environment you use in. When the TCP/IP protocol is used, SmartNetMonitor for Client will be installed as well. When using with TCP/IP protocol, confirm the followings: Ì The printer is connected to a network with the network interface cable. Ì The TCP/IP protocol is set. Ì The IP address is set for the printer and the computer. Insert the CD-ROM labeled "Printer Drivers and Utilities" into the CD-ROM drive. Auto Run will start the installer. Select a language to change the interface language, and then click [OK]. The following languages are available: Cestina (Czech), Dansk (Danish), Deutsch (German), English (English), Espanol (Spanish), Francais (French), Italiano (Italian), Magyar (Hungarian), Nederlands (Dutch), Norsk (Norwegian), Polski (Polish), Portugues (Portuguese), Suomi (Finnish), Svenska (Swedish) Default interface language is English. Print the configuration page to confirm the settings made. See "PRINTING THE TEST PAGE" for printing the configuration page. Select [Quick Install]. The software license agreement appears in the [License Agreement] dialog box. Click [Install]. The following display appears while installing the printer driver. This is an example when English is selected in step . After reading through all of the contents, click [I accept the agreement] to agree with the License Agreement, and then click [Next]. When finished, the [Installation Completion] dialog box appears. Note Ì Under Windows 2000, the [Digital Signature Not Found] dialog box may appear when installing the printer driver. In this case, click [Yes] to continue the installation. Ì Under Windows XP, the [Hardware Installation] dialog box may appear. In this case, click [Continue Anyway] to continue the installation. Click [Finish]. Select the printer model you want to install in the "Select Printer" dialog box. Note Ì For a network connection with TCP/IP, select the printer whose IP address is displayed in [Connect to]. Ì For parallel connection, select the printer whose printer port is displayed in [Connect to]. Note Ì A message directing to restart the computer may appear. In this case, restart your computer to complete the installation. If no a message appears, go to step . Click [Exit]. The installation is now complete. Copyright © 2002 G081-6520 Printed in The Netherlands EE GB