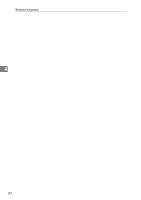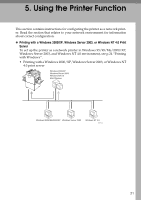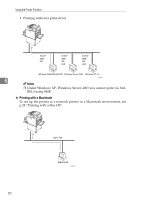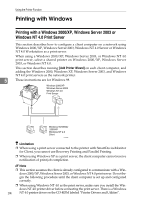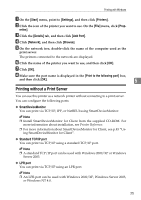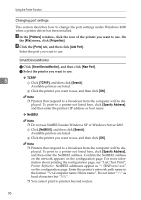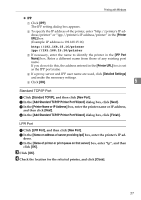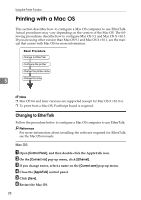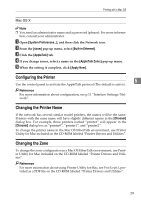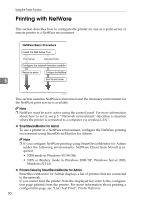Ricoh Priport HQ7000 Network Guide - Page 31
Printing without a Print Server, SmartDeviceMonitor, Standard TCP/IP port, LPR port - supplies
 |
View all Ricoh Priport HQ7000 manuals
Add to My Manuals
Save this manual to your list of manuals |
Page 31 highlights
Printing with Windows A On the [Start] menu, point to [Settings], and then click [Printers]. B Click the icon of the printer you want to use. On the [File] menu, click [Prop- erties]. C Click the [Details] tab, and then click [Add Port]. D Click [Network], and then click [Browse]. E On the network tree, double-click the name of the computer used as the print server. The printers connected to the network are displayed. F Click the name of the printer you want to use, and then click [OK]. G Click [OK]. H Make sure the port name is displayed in the [Print to the following port] box, and then click [OK]. 5 Printing without a Print Server You can use this printer as a network printer without connecting to a print server. You can configure the following ports: ❖ SmartDeviceMonitor You can print via TCP/IP, IPP, or NetBEUI using SmartDeviceMonitor. Note ❒ Install SmartDeviceMonitor for Client from the supplied CD-ROM. For more information about installation, see Printer Reference. ❒ For more information about SmartDeviceMonitor for Client, see p.45 "Us- ing SmartDeviceMonitor for Client". ❖ Standard TCP/IP port You can print via TCP/IP using a standard TCP/IP port. Note ❒ A standard TCP/IP port can be used with Windows 2000/XP or Windows Server 2003. ❖ LPR port You can print via TCP/IP using an LPR port. Note ❒ An LPR port can be used with Windows 2000/XP, Windows Server 2003, or Windows NT 4.0. 25