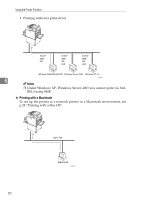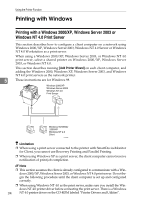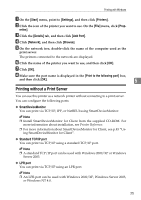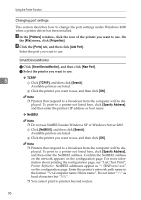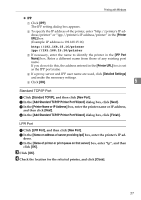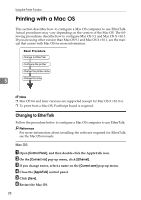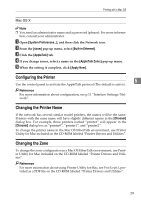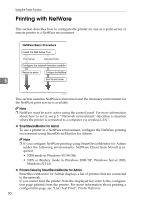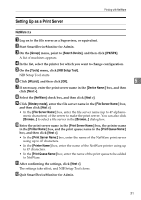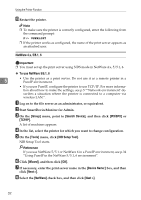Ricoh Priport HQ7000 Network Guide - Page 33
Add Standard TCP/IP Printer Port Wizard, Printer Name or IP Address
 |
View all Ricoh Priport HQ7000 manuals
Add to My Manuals
Save this manual to your list of manuals |
Page 33 highlights
Printing with Windows ❖ IPP A Click [IPP]. The IPP setting dialog box appears. B To specify the IP address of the printer, enter "http://printer's IP address/printer" or "ipp://printer's IP address/printer" in the [Printer URL] box. (Example: IP address is 192.168.15.16) http://192.168.15.16/printer ipp://192.168.15.16/printer C If necessary, enter the name to identify the printer in the [IPP Port Name] box. Enter a different name from those of any existing port name. If you do not do this, the address entered in the [Printer URL] box is set as the IPP port name. D If a proxy server and IPP user name are used, click [Detailed Settings] and make the necessary settings. E Click [OK]. 5 Standard TCP/IP Port A Click [Standard TCP/IP], and then click [New Port]. B In the [Add Standard TCP/IP Printer Port Wizard] dialog box, click [Next]. C In the [Printer Name or IP Address] box, enter the printer name or IP address, and then click [Next]. D In the [Add Standard TCP/IP Printer Port Wizard] dialog box, click [Finish]. LPR Port A Click [LPR Port], and then click [New Port]. B In the [Name or address of server providing lpd] box, enter the printer's IP ad- dress. C In the [Name of printer or print queue on that server] box, enter "lp", and then click [OK]. C Click [OK]. D Check the location for the selected printer, and click [Close]. 27