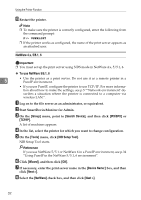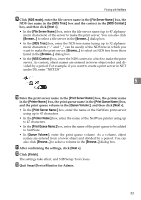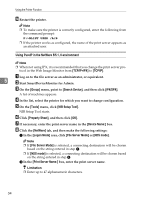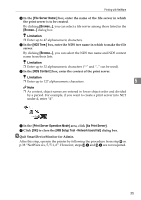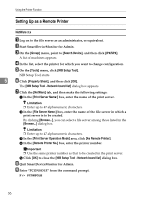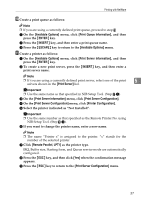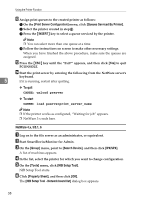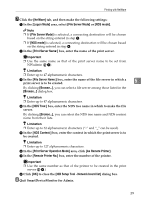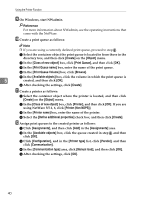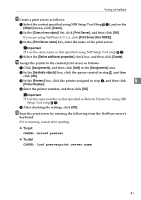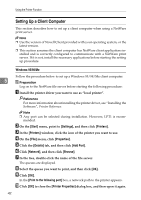Ricoh Priport HQ7000 Network Guide - Page 43
Print Server Configuration
 |
View all Ricoh Priport HQ7000 manuals
Add to My Manuals
Save this manual to your list of manuals |
Page 43 highlights
Printing with NetWare J Create a print queue as follows: Note ❒ If you are using a currently defined print queue, proceed to step K A On the [Available Options] menu, click [Print Queue Information], and then press the {ENTER} key. B Press the {INSERT} key, and then enter a print queue name. C Press the {ESCAPE} key to return to the [Available Options] menu. K Create a printer as follows: A On the [Available Options] menu, click [Print Server Information], and then press the {ENTER} key. B To create a new print server, press the {INSERT} key, and then enter a print server name. Note ❒ If you are using a currently defined print server, select one of the print 5 servers shown in the [Print Server] list. Important ❒ Use the same name as that specified in NIB Setup Tool. (Step G-A). C On the [Print Server Information] menu, click [Print Server Configuration]. D On the [Print Server Configuration] menu, click [Printer Configuration]. E Select the printer indicated as "Not Installed". Important ❒ Use the same number as that specified as the Remote Printer No. using NIB Setup Tool. (Step G-D). F If you want to change the printer name, enter a new name. Note ❒ The name "Printer x" is assigned to the printer. "x" stands for the number of the selected printer. G Click [Remote Parallel, LPT1] as the printer type. IRQ, Buffer size, Starting form, and Queue service mode are automatically configured. H Press the {ESC} key, and then click [Yes] when the confirmation message appears. I Press the {ESC} key to return to the [Print Server Configuration] menu. 37