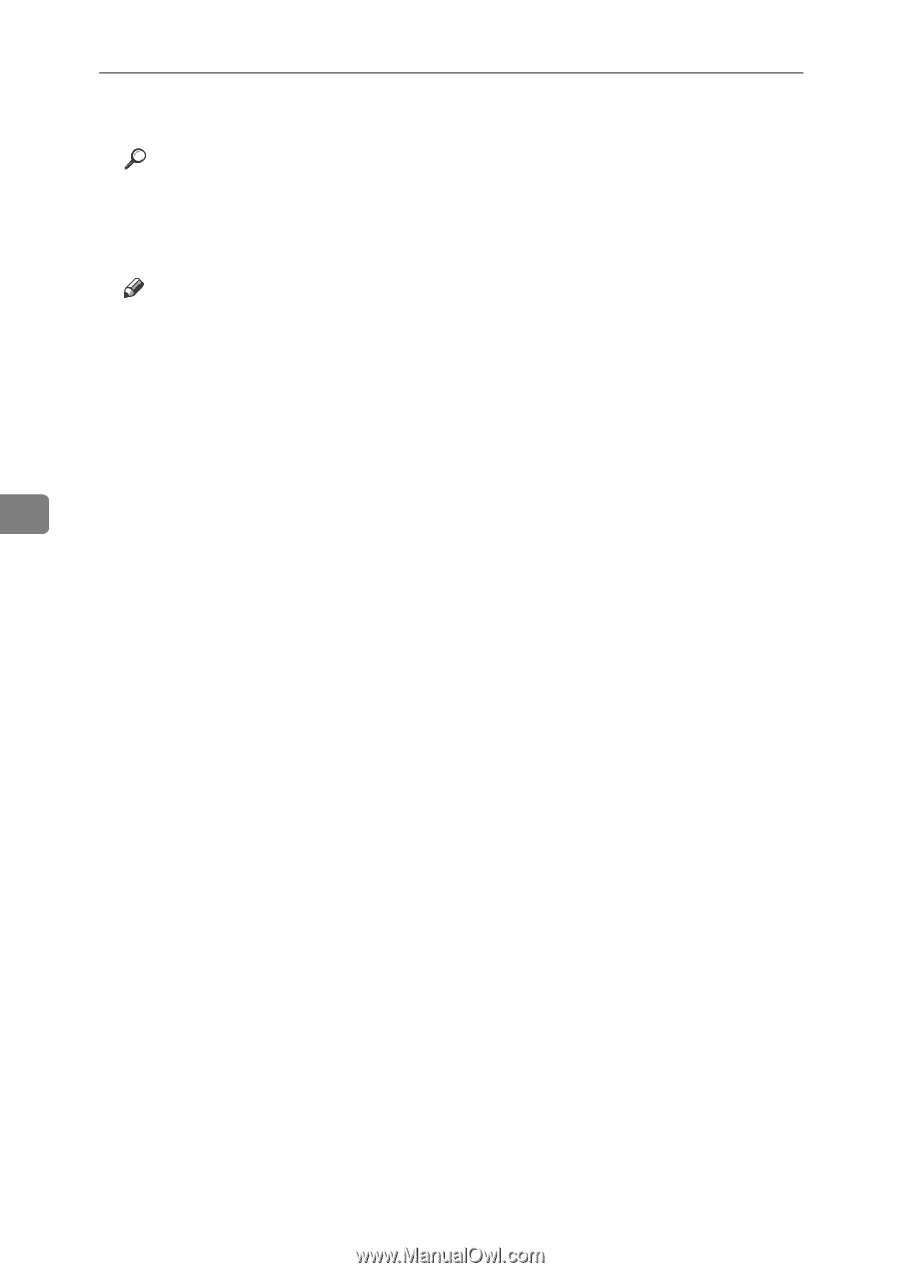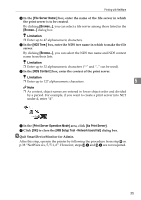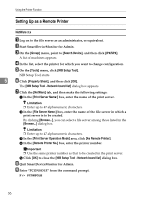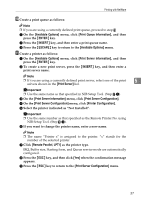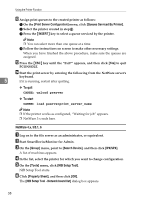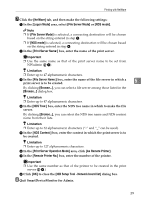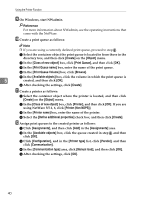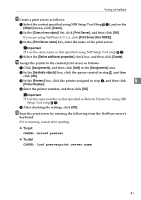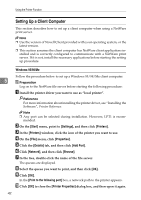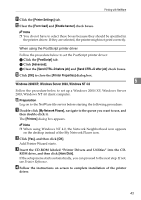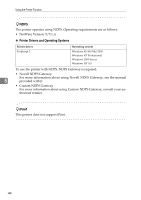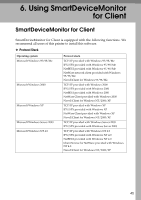Ricoh Priport HQ7000 Network Guide - Page 46
Printer Non NDPS, Print Queue name
 |
View all Ricoh Priport HQ7000 manuals
Add to My Manuals
Save this manual to your list of manuals |
Page 46 highlights
Using the Printer Function I On Windows, start NWadmin. Reference For more information about NWadmin, see the operating instructions that come with the NetWare. J Create a print queue as follows: Note ❒ If you are using a currently defined print queue, proceed to step K. A Select the container object the print queue is located in from those in the directory tree, and then click [Create] on the [Object] menu. B In the [Class of new object] box, click [Print Queue], and then click [OK]. C In the [Print Queue name] box, enter the name of the print queue. D In the [Print Queue Volume] box, click [Browse]. E In the [Available objects] box, click the volume in which the print queue is 5 created, and then click [OK]. F After checking the settings, click [Create]. K Create a printer as follows: A Select the container object where the printer is located, and then click [Create] on the [Object] menu. B In the [Class of new object] box, click [Printer], and then click [OK]. If you are using NetWare 5/5.1, 6, click [Printer (Non NDPS)]. C In the [Printer name] box, enter the name of the printer. D Select the [Define additional properties] check box, and then click [Create]. L Assign print queues to the created printer as follows: A Click [Assignments], and then click [Add] in the [Assignments] area. B In the [Available objects] box, click the queue created in step K, and then click [OK]. C Click [Configuration], and in the [Printer type] list, click [Parallel], and then click [Communication]. D In the [Communication type] area, click [Manual load], and then click [OK]. E After checking the settings, click [OK]. 40