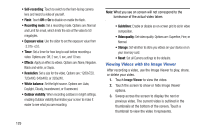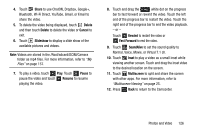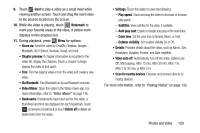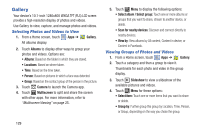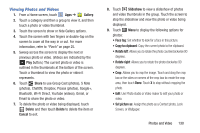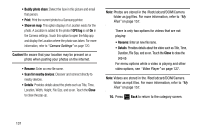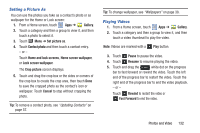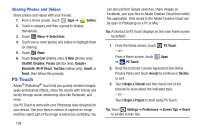Samsung GT-N8013 User Manual Ver.1.0 (English(north America)) - Page 135
Viewing Photos and Videos, Bluetooth, Wi-Fi Direct, YouTube videos, Gmail, or
 |
View all Samsung GT-N8013 manuals
Add to My Manuals
Save this manual to your list of manuals |
Page 135 highlights
Viewing Photos and Videos 1. From a Home screen, touch Apps ➔ Gallery. 2. Touch a category and then a group to view it, and then touch a photo or video thumbnail. 3. Touch the screen to show or hide Gallery options. 4. Touch the screen with two fingers or double-tap on the screen to zoom all the way in or out. For more information, refer to "Pinch" on page 25. 5. Sweep across the screen to display the next or previous photo or video. (Videos are indicated by the Play button.) The current photo or video is outlined in the thumbnails at the bottom of the screen. Touch a thumbnail to view the photo or video it represents. 6. Touch Share to use Group Cast (photos), S Note (photos), ChatON, Dropbox, Picasa (photos), Google+, Bluetooth, Wi-Fi Direct, YouTube (videos), Gmail, or Email to share the photo or video. 7. To delete the photo or video being displayed, touch Delete and then touch Delete to delete the item or Cancel to exit. 8. Touch Slideshow to view a slideshow of photos and video thumbnails in the group. Touch the screen to stop the slideshow and view the photo or video being displayed. 9. Touch Menu to display the following options for photos: • Face tag: Set whether to look for a face in this picture. • Copy to clipboard: Copy the current photo to the clipboard. • Rotate left: Allows you to rotate the photo counterclockwise 90 degrees. • Rotate right: Allows you to rotate the photo clockwise 90 degrees. • Crop: Allows you to crop the image. Touch and drag the crop box or the sides or corners of the crop box to create the crop area, then touch Done. Touch X to stop without cropping the photo. • Edit: Use Photo studio or Video maker to edit your photo or video. • Set picture as: Assign the photo as a Contact photo, Lock Screen, or Wallpaper. Photos and Video 130