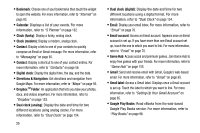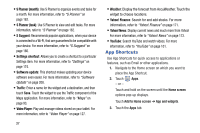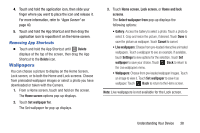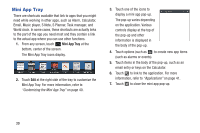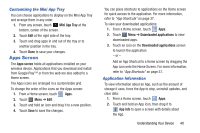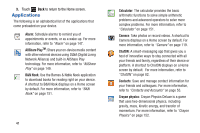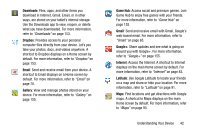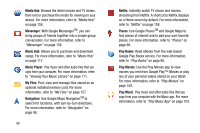Samsung GT-N8013 User Manual Ver.1.0 (English(north America)) - Page 44
Mini App Tray, Email, Music player, S Note, S Planner, Task manager, - case
 |
View all Samsung GT-N8013 manuals
Add to My Manuals
Save this manual to your list of manuals |
Page 44 highlights
Mini App Tray There are shortcuts available that link to apps that you might need while working in other apps, such as Alarm, Calculator, Email, Music player, S Note, S Planner, Task manager, and World clock. In some cases, these shortcuts are actually links to the part of the app you need most and they contain a link to the actual app where you can use other functions. 1. From any screen, touch Mini App Tray at the bottom, center of the screen. The Mini App Tray icons display. 2. Touch Edit at the right side of the tray to customize the Mini App Tray. For more information, refer to "Customizing the Mini App Tray" on page 40. 3. Touch one of the icons to display a mini app pop-up. The pop-up varies depending on the application. Various controls display at the top of the pop-up and other information is displayed in the body of the pop-up. 4. Touch options (such as ) to create new app items (such as alarms or events). 5. Touch items in the body of the pop-up, such as an email entry or keys on the Calculator. 6. Touch to link to the application. For more information, refer to "Applications" on page 41. 7. Touch to close the mini app pop-up. 39