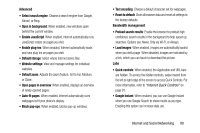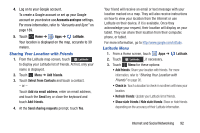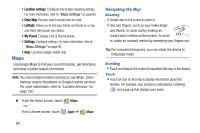Samsung GT-N8013 User Manual Ver.1.0 (English(north America)) - Page 93
Multiscreen, Internet Menu, Internet Settings, Find
 |
View all Samsung GT-N8013 manuals
Add to My Manuals
Save this manual to your list of manuals |
Page 93 highlights
Multiscreen To split the browser screen and share the display with other apps, touch Multiscreen. For more information, refer to "Multiscreen Viewing" on page 25. Internet Menu While viewing a webpage, touch Menu for the following options: • New tab: Open the webpage in a new window, under a new tab. • New incognito tab: Open the webpage in a new window, under a new tab, and the pages you view in the new window will not appear in your browser history or search history. See the onscreen explanation of going incognito. • Add shortcut to home: Add the URL for this webpage as a shortcut on the first home screen. • Share page: Use Bluetooth, ChatON, Dropbox, Email, Gmail, Google+, S Note, or Wi-Fi Direct to send the webpage URL. • Find on page: Search for content on the current page. • Desktop view: Your browser displays a website in a modified format that makes it easier to read. Desktop view displays a website the same way it would appear on a PC. • Save for offline reading: Saves the webpage so you can read it later even when offline. • Downloads: View and manage recent downloads. • Print: Print the current screen or page to a Samsung printer. • Settings: Configure web settings. For more information, refer to "Internet Settings" on page 88. Internet Settings Use the browser settings to customize the browser. 1. From the Home screen, touch Internet. 2. While viewing a webpage, touch Menu ➔ Settings. Customize Internet by using the following options: General • Set home page: View and set the default first page that displays when you launch Internet. • Form auto-fill: Enable or disable form auto-fill to complete Internet forms with a single click. • Auto-fill text: If Form auto-fill is enabled, enter text for Web form auto fill. Internet and Social Networking 88