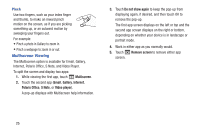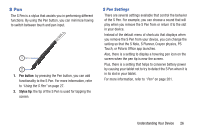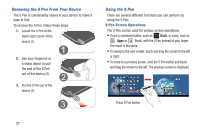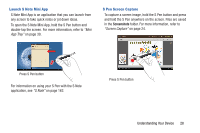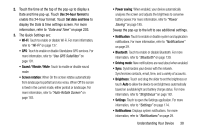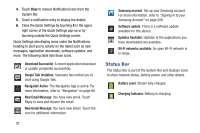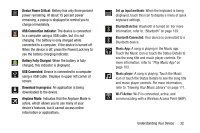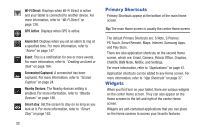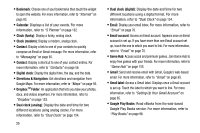Samsung GT-N8013 User Manual Ver.1.0 (English(north America)) - Page 35
Date and Time, Wi-Fi, Use GPS Satellites, Auto-Rotate Screen, Power, Saving, Notifications, Bluetooth
 |
View all Samsung GT-N8013 manuals
Add to My Manuals
Save this manual to your list of manuals |
Page 35 highlights
2. Touch the time at the top of the pop-up to display a Date and time pop-up. Touch Use 24-hour format to enable the 24-hour format. Touch Set date and time to display the Date & time settings screen. For more information, refer to "Date and Time" on page 203. 3. The Quick Settings are: • Wi-Fi: Touch to enable or disable Wi-Fi. For more information, refer to "Wi-Fi" on page 137. • GPS: Touch to enable or disable Standalone GPS services. For more information, refer to "Use GPS Satellites" on page 191. • Sound / Vibrate / Mute: Touch to enable or disable sound mode. • Screen rotation: When On the screen rotates automatically from landscape to portrait and vice versa. When Off the screen is fixed in the current mode, either portrait or landscape. For more information, refer to "Auto-Rotate Screen" on page 183. • Power saving: When enabled, your device automatically analyzes the screen and adjusts the brightness to conserve battery power. For more information, refer to "Power Saving" on page 185. Sweep the pop-up to the left to see additional settings. • Notification: Touch to enable or disable system and application notifications. For more information, refer to "Notifications" on page 29. • Bluetooth: Touch to enable or disable Bluetooth. For more information, refer to "Bluetooth" on page 139. • Driving mode: New notifications are read aloud when enabled. • Sync: Synchronizes your device with the network. Synchronizes contacts, email, time, and a variety of accounts. • Brightness: Touch and drag the slider to set the brightness or touch Auto to allow the device to set brightness automatically based on available light and battery charge status. For more information, refer to "Brightness" on page 182. • Settings: Touch to open the Settings application. For more information, refer to "Settings" on page 174. • Notifications: Displays system notifications. For more information, refer to "Notifications" on page 29. Understanding Your Device 30